

- ゲームのロード時間が短縮される
- データ転送速度が向上する
- 外付けSSDなら簡単に高速化できる


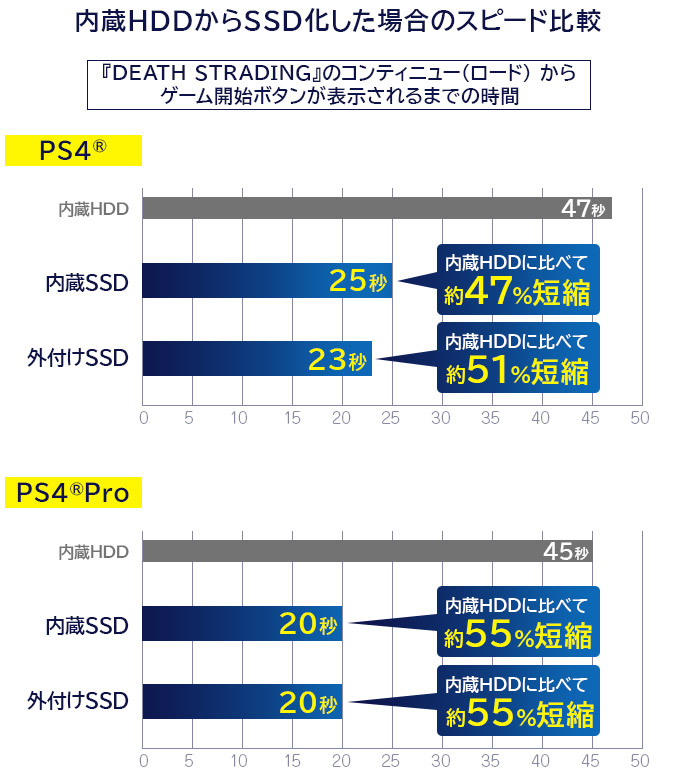
【使用ソフト】DEATH STRADING (バージョン1.00)
【測定方法】Continueしたのち、ロードが完了しゲーム開始ボタンが表示されるまでの時間を計測、これを5回計測し平均値を算出。
【測定環境】PlayStation®4(CUH-1000A)、PlayStation®4 Pro(CUH-7000B)、システムソフトウェア 7.00
※数値は、上記測定環境で得られた結果です。必ずしも同様の結果が得られることを保証するものではありませんのでご了承ください。(当社調べ、2019年11月現在)


外付けSSDをUSBケーブルでPS4に接続して高速化する方法です。PS4®(初期型、スリム)は、SATA3(6Gbps)対応の外付けSSDを、USB3.2 Gen1(USB3.0)ケーブルで接続すると、5Gbpsの転送速度で使えるためSSDの性能を最大限に引き出せます。
※拡張ストレージとして使用できるのは250GB以上、8TB以下の容量である必要があります。


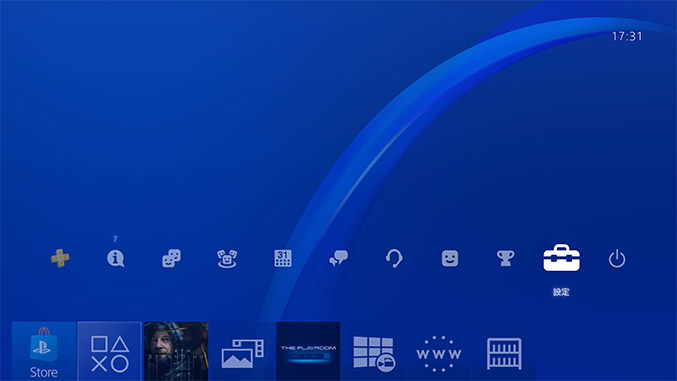
1. 外付けストレージを接続して「設定」メニューを選択します。
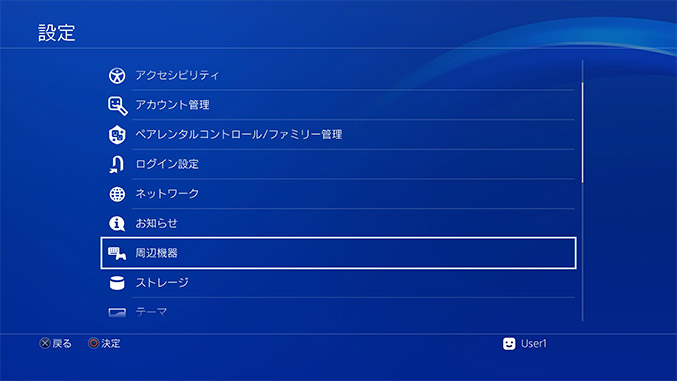
2. 「周辺機器」を選択します。
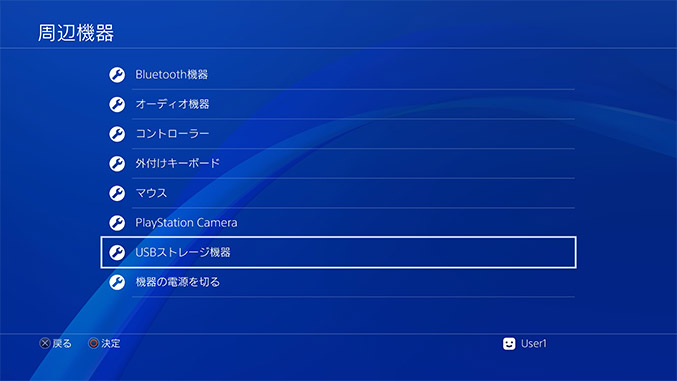
3. 「USBストレージ機器」を選択します。
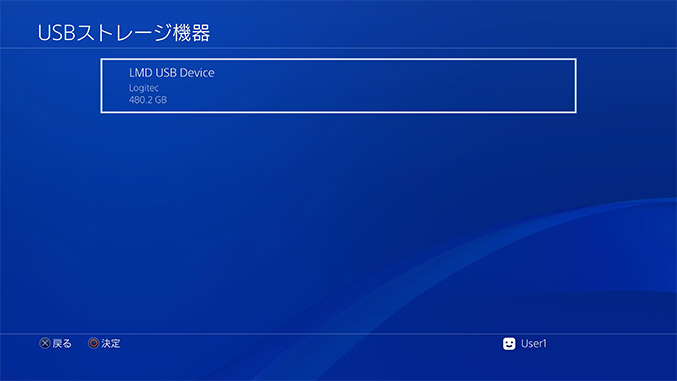
4. SSDを選択します。
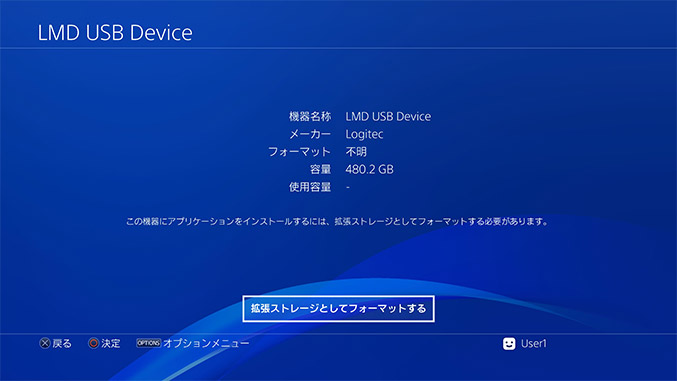
5. 「拡張ストレージとしてフォーマットします」を押します。
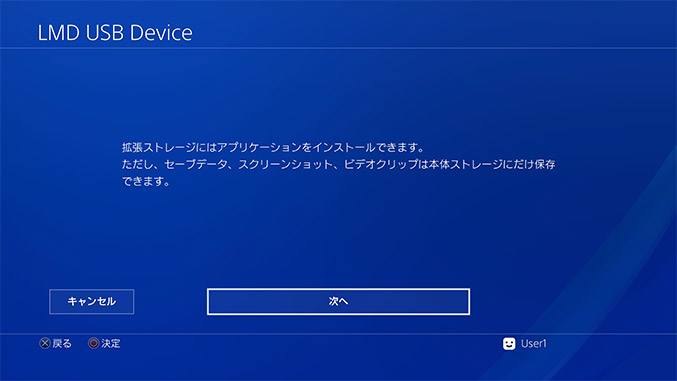
6. 「次へ」を押します。
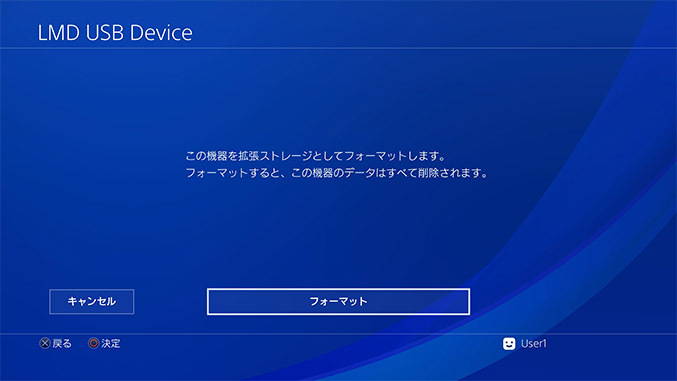
7. 初期化の注意が表示されますので、内容確認後、「フォーマット」を押します。
※USBストレージ機器のフォーマットを行います。そのため、USBストレージ機器にデータが入っている場合は別の記憶媒体へバックアップしてください。フォーマットを行うと、ハードディスクのデータは全て削除されます。
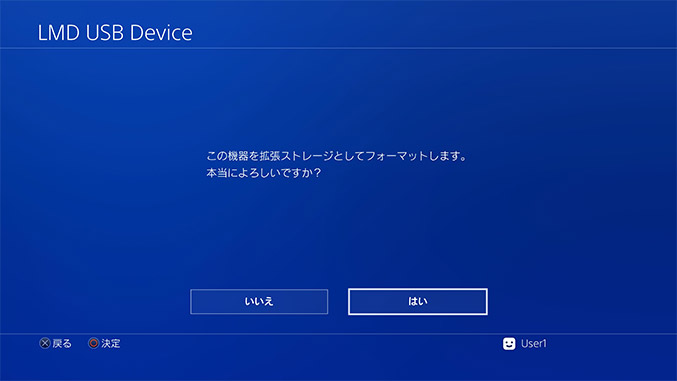
8. 内容確認後、「はい」を選択します。
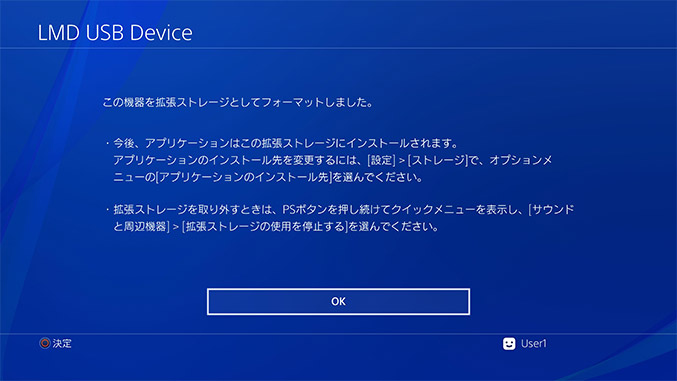
9. 「OK」を押して完了です。
【接続が終わったら、PS4本体からアプリケーションを外付けSSDに移します。】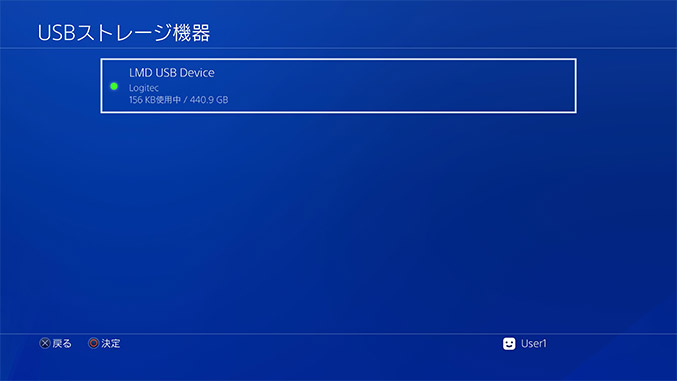
1. 外付けSSDが認識中はグリーンのボタンが点灯します。
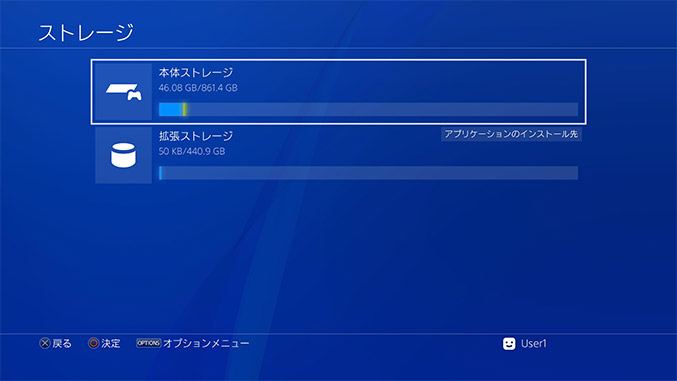
2. 「設定」→「ストレージ」で、本体に接続されているストレージが表示されますので、「本体ストレージ」を選択します。
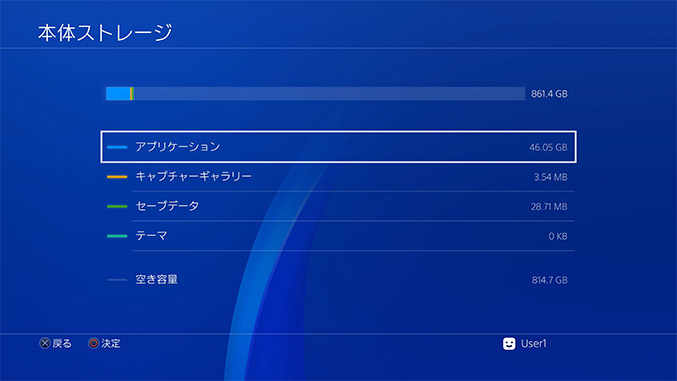
3. 「アプリケーション」を選択します。
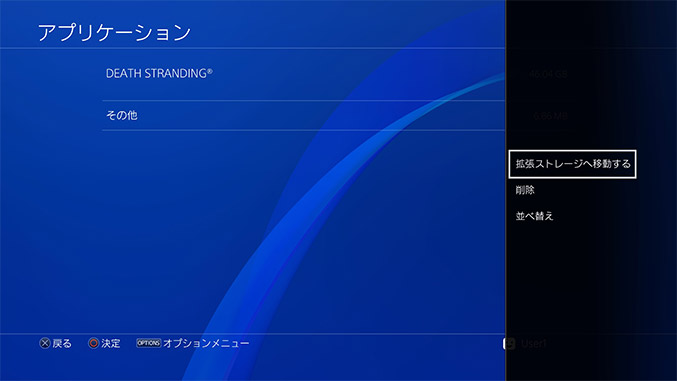
4. 移動させたいタイトルを選択し、「拡張ストレージへ移動する」を選択します。


|

|

|

|
PS4®Proはインターフェイスが転送速度6GbpsのSATA3に対応しています。この性能を最大限に引き出すには内蔵HDDを内蔵SSDに換装(交換)するのがおすすめ!
内蔵HDDを換装するにはケースを外してHDDを取り外し、データのバックアップとシステムソフトウェアを再インストールする必要があります。
※換装用のSSDは容量160GB以上を推奨致します。(システム領域として約100GB使用されます。)
 【換装前にPS4本体内のデータをバックアップします】
【換装前にPS4本体内のデータをバックアップします】
PS4本体内のデータをバックアップ・復元する方法は2通りあります。ここでは本体内のデータを丸ごとバックアップ・復元する方法をご説明します。
※事前に「設定」から「本体ストレージ管理」を選択し、PS4本体内蔵HDDの使用容量を確認してください。十分な容量を持つ、USBメモリーまたは外付けストレージをPS4で使用するにはFAT32またはexFATにフォーマットする必要があります。
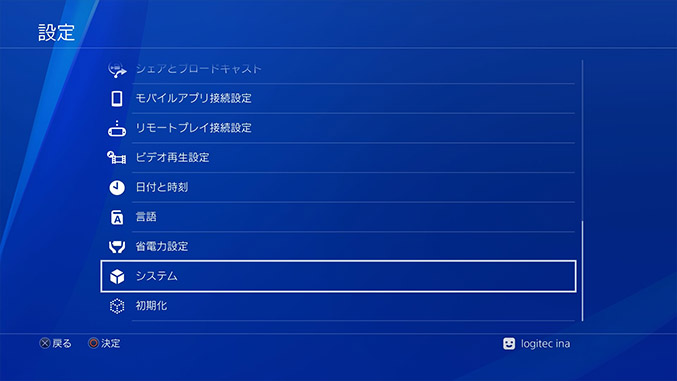
1. PS4へUSBストレージ機器を接続し、「設定」から「システム」を選択します。
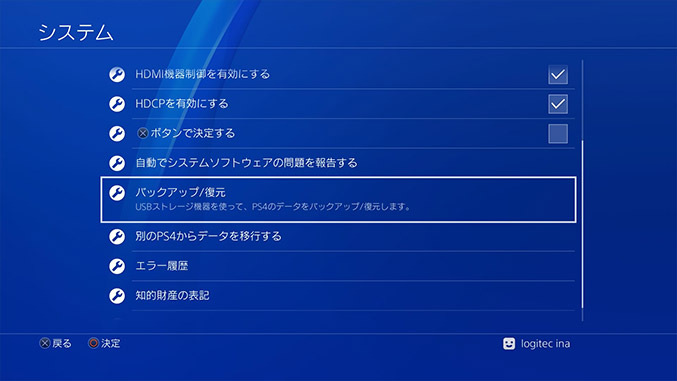
2. 「バックアップ/復元」メニューを選択します。
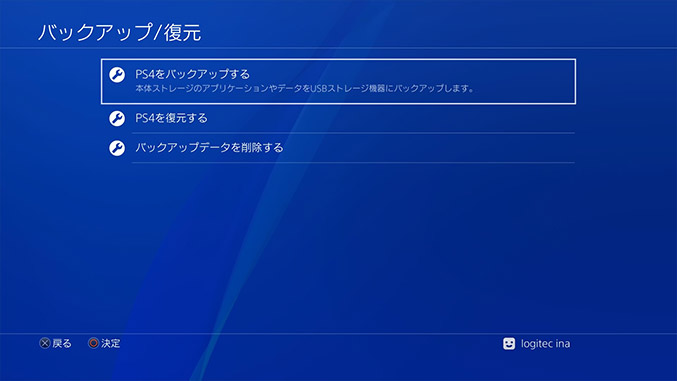
3. 「PS4をバックアップする」を選択します。
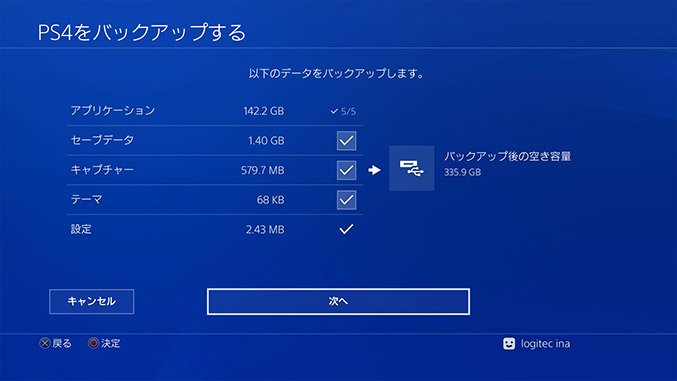
4. バックアップデータの推定容量と、バックアップ先(USBストレージ機器)の空き容量が表示されます。
※容量が付属している場合はバックアップできません。
※アプリケーションデータはバックアップしないことも可能です。(アプリケーションデータをバックアップしなかった場合は、復元した後にアプリを再ダウンロード・再インストールする必要があります。)
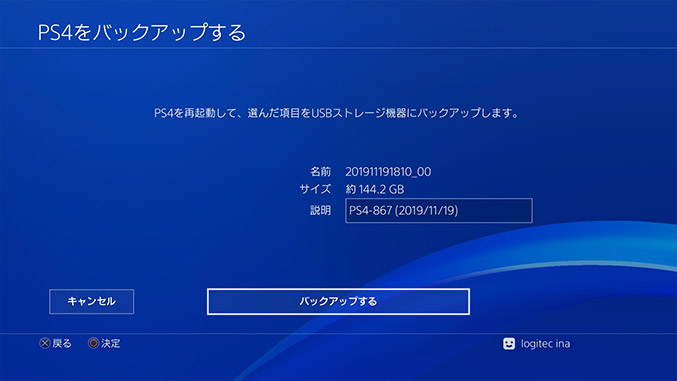
5. 確認画面が表示されますので、「バックアップする」を選択してください。その後、バックアップが開始されます。
【システムソフトウェアをダウンロード】パソコンから「PlayStation®4システムソフトウェア アップデート」へアクセスし、PS4用システムを再インストールするためのシステムソフトウェアをダウンロードします。ダウンロードしたシステムソフトウェアは指定されたとおりにフォルダー作成し、USBメモリーに保存します。
【準備が完了したら換装】フォーマットや、システムソフトウェアをダウンロードが完了したらSSDに交換します。SSDに交換する手順は動画で紹介しています。
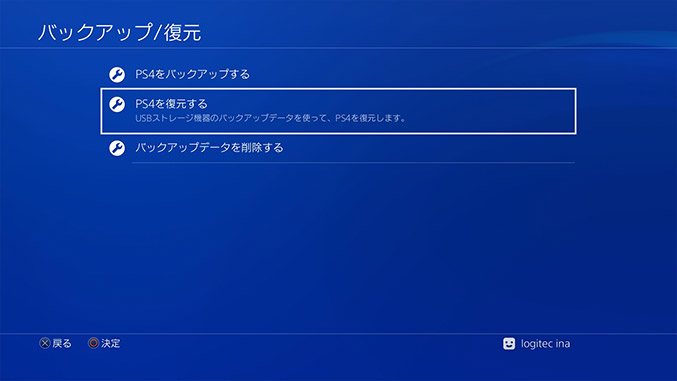
1. バックアップしたデータが保存されているUSBストレージ機器をPS4本体に接続した後、「バックアップ/復元」メニューから「PS4を復元する」を選択します。
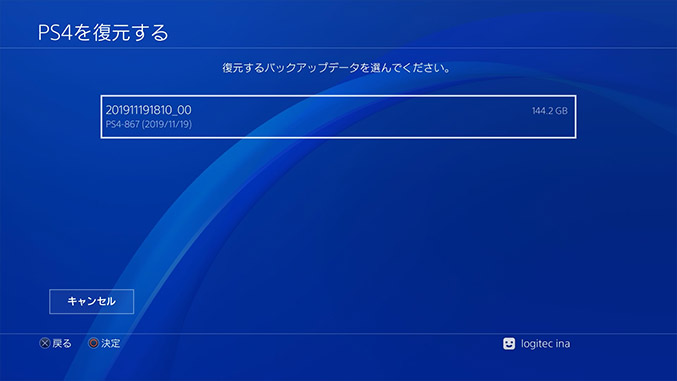
2. 復元するバックアップデータを選択します。
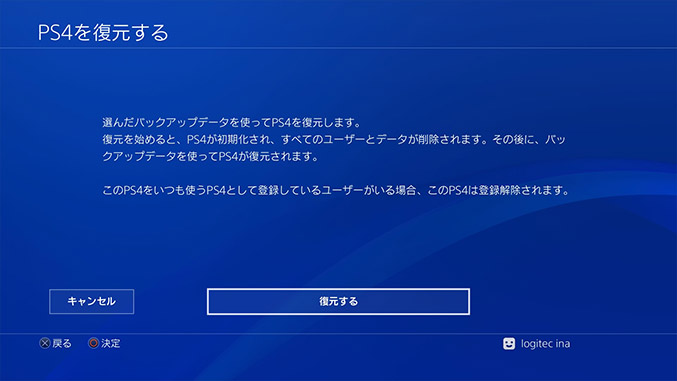
3. 初期化の注意が表示されますので、内容確認後、「復元する」を選択します。
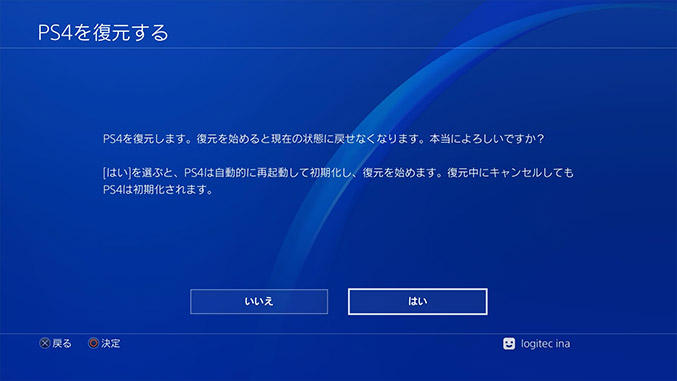
4. 確認画面が表示されますので、内容確認後、「はい」を選択します。その後、復元が開始されます。


|

|
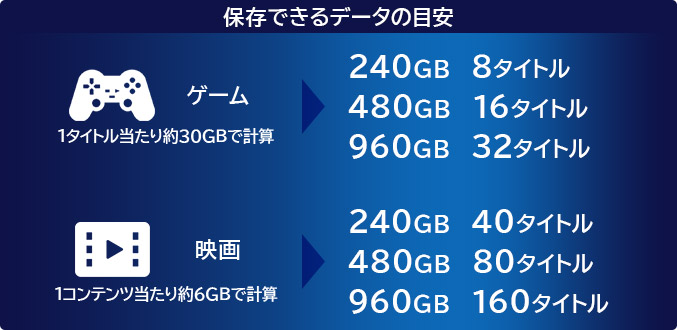
▼PS5のSSD化も紹介しております▼

※上記仕様およびこの検証内容は、PlayStation®4/PlayStation®4 Proまたは当社製品のドライバまたはファームウェアのアップデート等により、予告なく変更いたします。
※この検証内容については当社の独自調査によるものであり、株式会社ソニー・インタラクティブエンタテインメントへのお問い合わせはご容赦願います。
※この検証内容によってお客様のPlayStation®4/PlayStation®4 Proなどの機器に対し、いかなる損害、データ損失、不具合その他いかなる結果が発生しても当社は責任を負いかねるものとします。
※SSDが故障した場合、保存していたアプリケーションの損失等が発生しても当社は責任を負いかねるものとします。
※拡張ストレージを取り外す際は、必ず正しい手順で取り外してください。不正な方法で取り外しをおこなうと、故障やデータ破損の原因になります。
※拡張ストレージの取り外し手順:[設定]>[周辺機器]>[USBストレージ機器]か、クイックメニューの[サウンドと周辺機器]から[拡張ストレージの使用を停止する]を選択します。
※同じアプリケーションが本体ストレージおよび拡張ストレージにある場合は、どちらかを削除しない限り拡張ストレージはマウントできません。
※外付けSSDをPlayStation®4/PlayStation®4 Proの拡張ストレージとしてフォーマットする際、もともとSSDに保存されていたデータは失われます。
※複数のパーティションが作成されている場合、先頭のパーティションのみが使用可能です。
※電源連動機能は動作しない場合があります。
※「PlayStation®」「PS4®」は株式会社ソニー・インタラクティブエンタテインメントの登録商標または商標です。
※その他記載されている会社名、製品名は、各社の登録商標または商標です。