HDDやSSDに書き込みできない!エラー表示が出たときの対処方法

外付けHDDやSSDをUSB接続したとき、またはPCに接続されているHDDやSSDにデータを保存しようとしたときに、突然「このディスクは書き込み禁止になっています」あるいは、「対象のフォルダーへのアクセスは拒否されました」という表示が出て、データを書き込めないことがあります。このエラーの発生原因はひとつではなく、対処方法も状況に応じて異なります。今回はこのような書き込み禁止のエラー表示が出た場合の対処方法をご紹介します。
目次
外付けHDD/SSDに書き込みできないときの原因と対処方法
【書き込み禁止エラー画面】
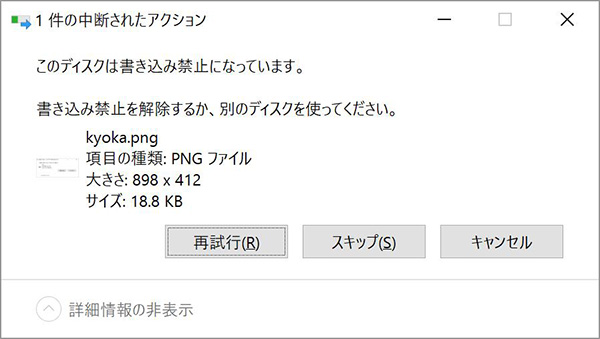
【アクセス拒否エラー画面】
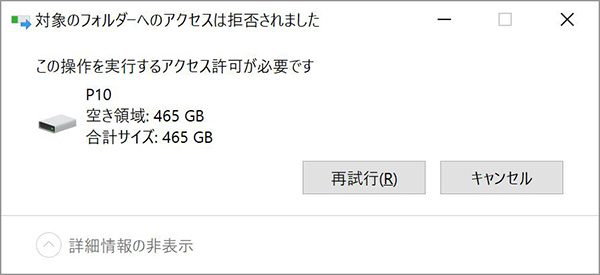
「このディスクは書き込み禁止になっています」「対象のフォルダーへのアクセスは拒否されました」というエラーメッセージが出たときは、以下の項目を確認してみましょう。
PCにHDDやSSDがしっかりと接続されているか確認する
HDDやSSDとPCの接続に問題が生じているケースが考えられます。USB接続されているHDDやSSDを一度PCから抜き、PCを再起動してみましょう。OSが完全に立ち上がってから再度接続します。USBポートの接続不良や一時的なエラーの場合はこの方法で解決できることがあります。
ライトプロテクトがかかっていないか確認する
外付けHDDなどには誤って書き込みをしてしまわないように、ライトプロテクトスイッチが付いているものがあります。このプロテクトがかかっていると書き込みができないので、解除する必要があります。
ディスクの属性が「読み取り専用(書き込み禁止)」になっていないか確認する
ディスクドライブのアイコンを右クリックして「プロパティ」の「セキュリティ」から、ディスクの「書き込み」の「許可」にチェックが入っているかどうかを確認します。もし、ここにチェックが入っていなかったり「拒否」にチェックが入っていたりすると書き込みができません。「許可」表示にすることで書き込みができるようになります。なお、この変更を行うためには管理者権限が必要です。
【書き込み許可権限なし画面】
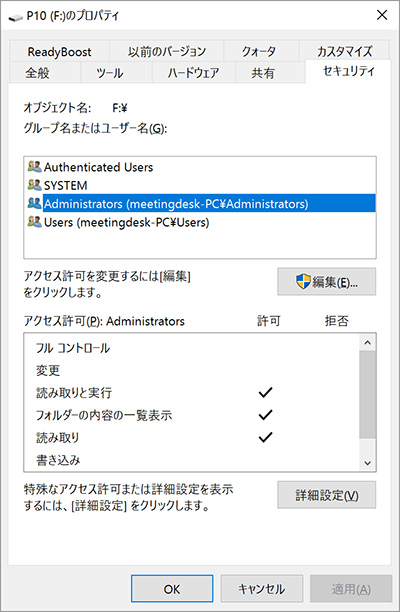
【書き込み拒否画面】
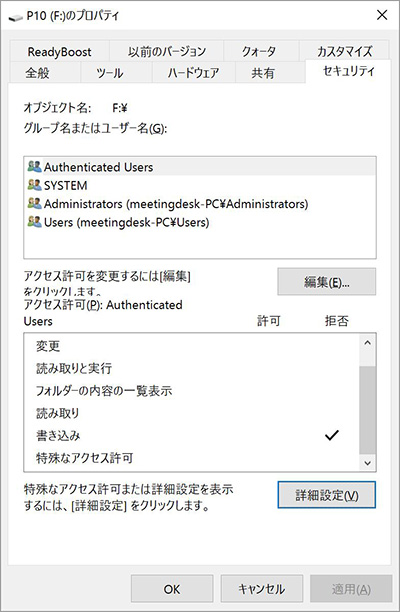
HDD/SSDのフォーマットを確認する
FAT32フォーマットのディスクは4GBよりも大きな容量のファイルを書き込むことができないため、大きな容量のファイルを書き込むときはNTFSあるいはexFATでフォーマットし直すか、書き込むファイルのサイズを4GB未満に変更する必要があります。
以前使っていたOSで、パーミッションの設定をしたままになっていないかを確認する
以前使用していたPCやOSでパーミッションの設定をしたまま別のPCに接続したときに書き込みができなくなることがあります。この場合は、以前使用していたPCにつなぎ直してパーミッションを「全て許可」にすることでエラーを解消できます。または、「diskpart」コマンドを使い、ディスクの書き込み禁止属性を解除する方法もあります。ただし、誤ったコマンドを入力してしまうとデータの全消去などにつながる恐れがあります。以下のコマンド以外を使用しないよう、注意をして作業しましょう。
- スタート > すべてのプログラム > [コマンド プロンプト] を右クリックして [管理者として実行]を選択。
- コマンドの画面が出たら「diskpart」と入力して Enter キーを押す。
- 「list volume」と入力して Enter キーを押し、該当する外付け HDD/SSD の Volume 番号を確認する。
- 「select volume #」と入力して Enter キーを押す。
(#は項目3で確認した外付けHDD/SSDのVolume番号を入力します) - 「attributes disk clear readonly」と入力して Enter キーを押す。
- 「ディスクの属性が正しく消去されました」と表示されたらコマンドプロンプトを閉じて、外付けHDD/SSDに書き込みできるかを確認する。
【diskpart実行画面】
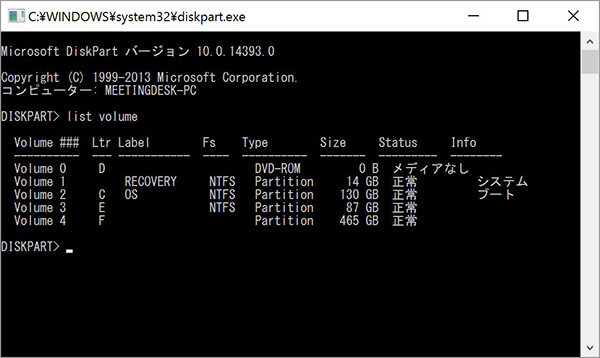
【readonly解除画面】
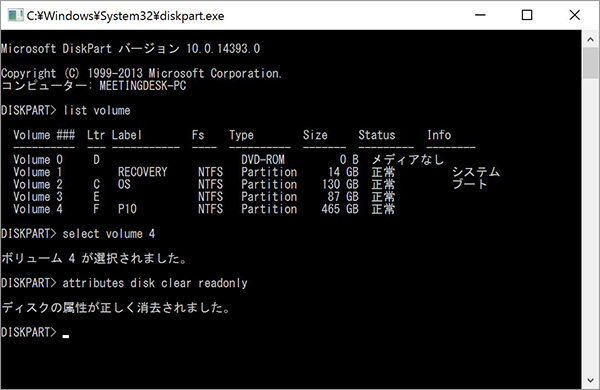
以上の項目を確認してもまだエラーが出る場合は、ディスク本体あるいはディスクコントローラーが壊れている可能性があります。データ復旧専門の業者に相談することをおすすめします。
ロジテックのデータ復旧サービス



