1台のHDD/SSDを2台、3台…に増やせる「パーティション分割」とは?

1台のHDDやSSD(以降、HDD/SSD)は、Windows上では、基本的に1台のHDD/SSDとみなされます。たとえば、HDD/SSD が1台接続されると「Cドライブ」という1台のHDD/SSDとして認識され、もう1つをつなげると「Dドライブ」という2台目のHDD/SSDとして認識されるということです。ところが「パーティション分割」という機能を使うと、1台のHDD/SSDを、2つのドライブ、すなわち「CドライブとDドライブ」のように認識させることが可能です。パーティション分割を行うメリット・デメリットと、その方法を解説します。
目次
HDD/SSDと「ドライブ」の関係
実は、製造直後の状態のHDDドライブ/SSDドライブにはデータを読み書きすることができません。専用のソフトを使って「フォーマット」という操作を行うことで、データの読み書きが可能になるのです。こうして読み書きが可能になったHDD/SSDを「ドライブ」といいます。Windowsでは、複数のHDD/SSDを装着しても区別ができるように、ドライブに「C」や「D」といった文字を付けます。これを「ドライブ文字」といい、Windowsのエクスプローラーでは、「C:」や「D:」といった文字で表示されています。なお、フォーマットは、パソコンメーカー/外付けHDD/SSDメーカーが済ませているため、一般的には利用者が行う必要はありません。
1台のHDD/SSDに複数のドライブを作る「パーティション」機能
冒頭で述べたように、1台のHDD/SSDには1つのドライブを作成して使うのが普通です。しかし、HDD/SSDの内部を複数の領域に分割することで、複数のドライブを作成することもできます。この領域それぞれを、「パーティション」といいます。
たとえば、1つのHDD/SSDの内部を3つのパーティションに分割し、それぞれをドライブにすれば、1台のHDD/SSDしか内蔵されていないパソコンでも「Cドライブ」「Dドライブ」「Eドライブ」という3つのドライブを利用することができるのです。
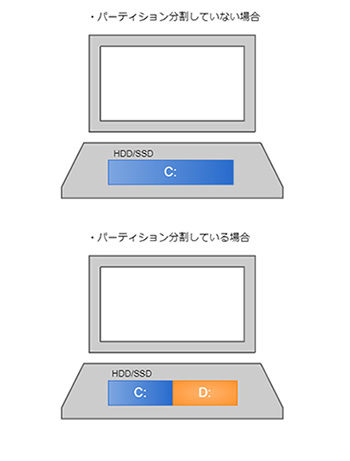
自分のパソコンのHDD/SSDがパーティション分割されているかどうかは、Windowsに搭載されている「ディスクの管理」アプリで確認可能です。Windows 10の場合は、スタートボタンを右クリックして「ディスクの管理」をクリックすると起動できます
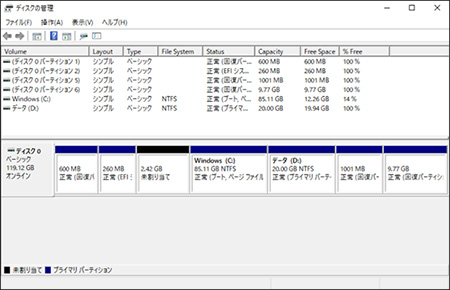
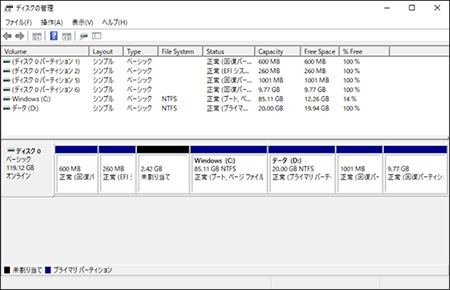
「ディスク管理」の画面。左がパーティション分割されていないドライブで、右がパーティション分割されているドライブです。実際に内蔵されているのは「ディスク0」として認識されている119.12GBのSSDで、その中に107.53GBの「Cドライブ」が作られています。右の画面では、85.11GBの「Cドライブ」と20GBの「Dドライブ」の2つのパーティションに分割されています。
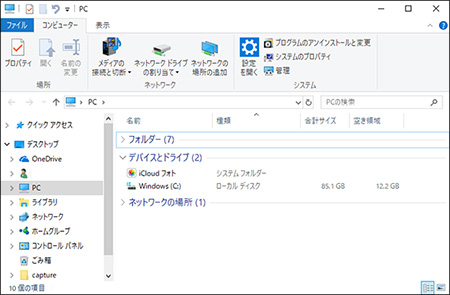
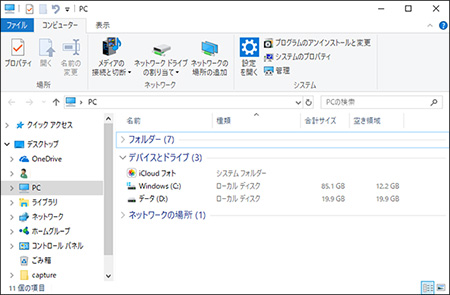
エクスプローラーで見ると、パーティション分割されていない場合は、Cドライブ1つだけが表示されます(左)。パーティション分割を行うと、1台のHDD/SSDしか内蔵していなくても「Cドライブ」と「Dドライブ」が表示され、あたかも2台のHDD/SSDを内蔵しているかのように使うことができます(右)。
【通常の利用時には見えないパーティションもある】
上記の「ディスク管理」画面のように、「ディスク0」の中には、「Cドライブ」「Dドライブ」以外にもいくつかのパーティションが存在していることあります。これらはパソコンにトラブルが発生した際の復旧作業や、初期化を行うために必要なアプリやデータが記録されている領域で、エクスプローラーや一般的なアプリからは読み書きできません。無駄な領域が作られているわけではないので安心してください。また、誤って消去してしまわないように注意しましょう。
パーティション分割をするメリット
パーティション分割を行う一番のメリットは、「システム用ドライブ」と「データ用ドライブ」を分けられるということです。システム用ドライブとは、Windowsがインストールされているドライブで、ほとんどの場合はCドライブが該当します。
たとえば、パーティション分割を行っていないHDD/SSDで、Windowsをクリーンインストール(内容を全消去してインストール)する場合を考えてみましょう。Cドライブに入っているデータ(「ドキュメント」「ピクチャ」フォルダなどに保存されているファイルなど)は、クリーンインストールと同時に消えてしまうので、残しておきたいデータは、いったんほかのHDD/SSDなどにバックアップしなければなりません。
しかし、パーティション分割を行い、「Cドライブにシステム」「Dドライブにデータ」という使い分けをしておけば、CドライブにWindowsをクリーンインストールしてもDドライブのデータはそのまま残るというわけです。
そのほかのメリットとしては、読み書きトラブルに強くなるという点が挙げられます。HDD/SSDの各ドライブには「管理領域」という領域があり、この部分が破損してしまうとドライブ全体が読み書きできなくなってしまうことがあります。HDD/SSDを1つのドライブとして使っている場合は、そのドライブの管理領域が壊れてしまうとすべて読み書き不能になってしまうのです。一方、パーティション分割を行って、複数のドライブが認識されている場合には、1つのドライブの管理領域に不具合が起きたとしても、他のドライブは正常に動作します。
パーティション分割を行い、複数のドライブとして利用していれば、管理領域が破損しても被害が全体に及ぶのを防ぐことができます。
パーティション分割をするデメリット
パーティション分割にはデメリットもあります。もっとも大きなデメリットは、容量を効率的に使えなくなるということです。たとえば、1TBのHDD/SSDを、システム用の「Cドライブ:800GB」、データ用の「Dドライブ:200GB」と分割したとしましょう。すると、Dドライブに大量の文書や写真・楽曲・動画などを保存して200GB近くになってしまった場合に、「Cドライブには多くの空き領域があるのに、Dドライブは容量不足」という事態が発生するのです。
だからといってCドライブにもデータを保存するようになっては、データの保管ドライブが2箇所になって管理が煩雑になり、「システムドライブとデータドライブを分ける」というメリットもなくなります。
また、Dドライブを効率よくデータ用ドライブとして利用するためには、「ドキュメント」「ミュージック」「ビデオ」といったフォルダをDドライブに移す設定が必要になります。そのほか、アプリごとにデータ保存用フォルダをDドライブに設定しなおさなければならないケースもあり、これはパソコンに慣れていない人には難しい作業かもしれません。
パーティション分割をする方法
パーティションの分割は、Windowsの「ディスク管理」アプリから行うことができます。ただし、パーティションの分割・変更操作には、操作を誤った際にWindowsが起動できなくなる、HDD/SSDの内容が消えてしまうなどといったリスクがともないます。必ず自己責任で行ってください。
パーティション分割を行う際は、最初に既存のドライブ(があるパーティション)の大きさを縮小します。すると空き領域ができるので、そこに新しいパーティションを作り、フォーマットをして新しいドライブを作るという流れです。
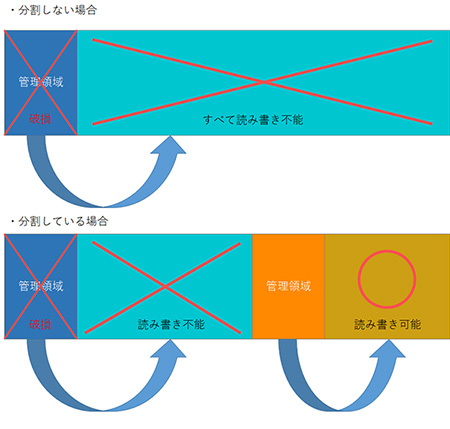
スタートボタンを右クリックして「ディスク管理」をクリック。この画面で分割したいドライブを右クリックして「ボリュームの縮小」をクリックします。
縮小するサイズを入力し、「縮小」をクリックします。
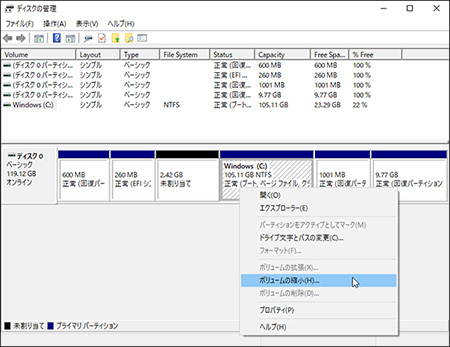
ただしこの方法では、たとえばドライブに100GBの空き領域があったとしても、必ずしも100GBの新しいパーティションを作れるとは限りません。空き領域のどこかに、移動させることのできないファイルが記録されてしまっていると、分割できるのはそのファイルより後方の領域となるからです。
そのような場合には、専用のパーティション分割ツールを使うと便利です。これらのツールは、本来は移動できないファイルを前方に移動させ、空き領域をパーティション後方にまとめてくれます。そのため、空き領域を最大限に活用して新パーティションを作ることができます。ここでは、フリーウェアのパーティション分割ツール「EaseUS Partition Master」(https://jp.easeus.com/partition-manager-software/free.html)を紹介します。Windowsのインストールされているパーティションでも分割や結合を行うことができ、操作もマウスのドラッグで直感的に行えるのが特徴です。
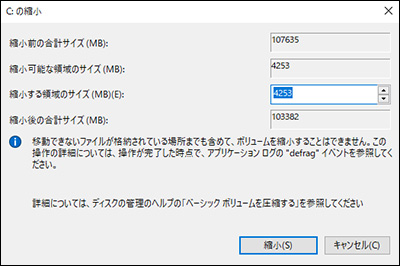
「EaseUS Partition Master」のメイン画面。分割したいパーティションを右クリックして「パーティションのサイズ調整/移動」をクリック。次の画面で、パーティションの大きさをドラッグで決めます。


