パソコンのバックアップのやり方は?Windows 10/11とMac別の操作方法

普段使用しているパソコンも、何らかの原因で突然壊れてしまうことがあります。パソコンの故障やソフトウェアの不具合によって、大切なデータが消えたり取り出せなくなったりする事態を回避するためには、データのバックアップを取っておくことが重要です。この記事では、パソコンでのデータバックアップの仕組みや方法についてご紹介します。代表的なOS別のバックアップ手順もご説明しますので、そちらもご確認ください。
※この記事は2025/2/7に再編集しました。
目次
パソコンの正しいバックアップ方法は?
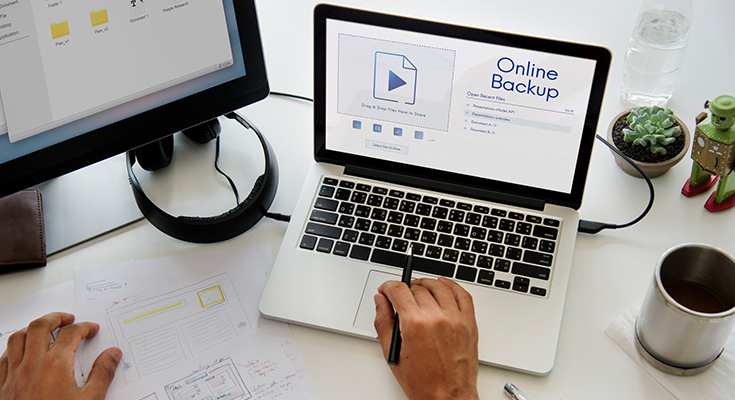
バックアップとは、パソコンの内部に保存したデータを外付けHDDやUSBメモリといった外部の機器にコピーしておくことです。パソコンの故障や誤操作、ウイルス感染などによるデータ消失に備えることを目的として行います。
パソコン内部のデータを外部の機器へ単純に移動させるだけでは、正しいバックアップとはいえません。移動では1カ所にしかデータが残らないので、データ移動先の機器が故障したり、紛失してしまったりした場合に、データが消失する恐れがあるからです。1カ所だけではなく、2カ所以上の場所に同じデータを保存しておくことが、正しいバックアップだといえます。
バックアップとシステムイメージの作成の違い

データのバックアップには、2種類の方法があります。1つ目は文書や動画・写真など、必要なデータのみをバックアップする方法、2つ目はOSなども含めたPC内部のデータ全てを丸ごとバックアップする方法です。
全てのデータを丸ごとバックアップする方法は「システムイメージの作成」とも呼ばれます。システムイメージを作成しておけば、万一パソコンにトラブルが発生した際も、作成時点の状態に復元することが可能です。しかし、この方法ではシステムイメージを作成した後に更新されたデータは反映されません。もともとパソコンに問題がある場合は問題も含めてシステムイメージが作成されるので注意しましょう。
必要なデータのみのバックアップと、システムイメージの作成を使い分けることで、より効果的にパソコンのバックアップを行うことができます。
Windowsパソコンのバックアップ方法
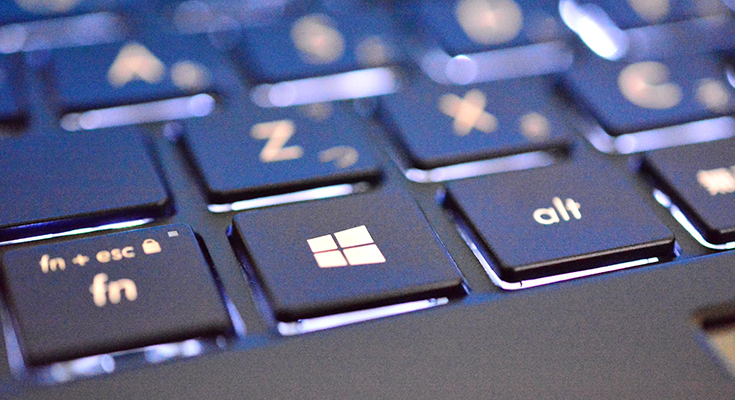
Windows 10やWindows 11には、データをバックアップする機能が標準搭載されています。目的に応じて、次の3つの方法を使い分けるようにしましょう。
特に、Windows 10は2025年にサポートが終了すると発表されています。アップグレードによるデータ消失を避けるために、Windows 11に切り替える前に、必ず以下の方法でバックアップを取るようにしてください。
Windowsバックアップ機能を使用する
Windowsでは、2023年から「Windowsバックアップ」という機能を導入しています。標準搭載されているこの機能を使えば、フォルダーやアプリ、設定などをOneDriveに自動でバックアップ可能です。
【Windows 10の場合】
- OneDriveにサインインした状態で、「スタート」ボタン→「Windowsバックアップ」の順にクリックする
- 「PCをバックアップしましょう」とメッセージが表示されるので、バックアップしたい項目のスイッチを「On」にする
【Windows 11の場合】
- OneDriveにサインインした状態で、スタートボタン右にある検索窓に「バックアップ」と入力する
- 「設定のバックアップと同期」を開き、「同期の設定を管理する」をクリックする
- バックアップしたい項目を「On」にして、「バックアップの開始」をクリックする
- 「使用可能にする」をクリックする
データを復元したい時は、OneDriveから復元したいデータを選択してダウンロードしましょう。ただし、Windowsバックアップ機能を使用するには、個人のMicrosoftアカウントが必要になります。OneDriveは無料版だと5GBまでしか使用できず、さらに多くのバックアップを取るには有料プランの契約が必要な点にも注意が必要です。
バックアップの設定を使用する
「バックアップの設定」を使用して、外付けストレージにバックアップを取る方法です。バックアップの頻度や対象を自由に変えることができます。
【Windows 10の場合】
- バックアップ用の外付けHDDなどを接続したら、画面左下の検索窓に「更新」と入力する
- 「更新プログラムの確認」→「ファイルのバックアップ」の順にクリックする
- 「ドライブの追加」をクリックし、バックアップ先のメディアを選択する
- 画面右側に「ファイルのバックアップを自動的に実行」と表示されるのでオンにする
- すぐにバックアップを行う場合や、バックアップの間隔やフォルダーを設定したい場合は、「その他のオプション」をクリックして設定を行う
【Windows 11の場合】
- バックアップ用の外付けHDDなどを接続したら、画面左下の検索窓に「ファイル履歴」と入力し、検索結果に表示された「ファイル履歴」をクリックする
- 「ドライブの選択」をクリックして、バックアップ先となる外付けストレージを選択したら「OK」ボタンをクリックする
- 「詳細設定」からバックアップの頻度を設定して「変更の保存」をクリックする
- 「ファイル履歴」の画面に戻り「オンにする」をクリックしたら完了
バックアップしたデータは、バックアップ先に設定した外付けストレージに保存されています。復元したい時は、パソコンに外付けストレージを接続して、必要なデータをコピーしてください。
システムイメージの作成を使用する
「システムイメージの作成」を使用すれば、OSや設定なども含めた内蔵ストレージの全データを丸ごとバックアップできます。Windows 10およびWindows 11のどちらでも、手順に大きな違いはありません。
【システムイメージを作成する方法】
- パソコンにバックアップ先となる外付けストレージを接続する
- Windows 10は検索窓に「コントロールパネル」と入力して、表示された画面から「バックアップと復元(Windows 7)」を選択する。Windows 11は「設定」→「システムとセキュリティ」欄の「バックアップと復元(Windows 7)」の順にクリックする
- 左側に表示される「システムイメージの作成」をクリックする
- バックアップ先を選択したら「次へ」を押し、バックアップしたいデータにチェックを入れてバックアップを開始する
- 「システム修復ディスクを作成しますか?」と表示されたら「はい」をクリックする。「バックアップは正常に完了しました」と出たら完了
データを復元する際は、外付けストレージをパソコンに接続した状態で、「更新とセキュリティ」→「回復」→「今すぐ再起動」→「オプションの選択」→「トラブルシューティング」の順にクリックしてください。その後、「詳細オプション」から 「イメージでシステムを回復」をクリックし、画面の指示通りに操作を進めると、データを復元できます。
Macをバックアップする手順

OSバージョンが 10.5(Leopard)以降のMacには、「Time Machine」という自動バックアップ機能が搭載されています。この機能を使って、パソコンの内部データを丸ごとバックアップできます。
【Time Machine機能を使ったバックアップの方法】
- 外付けHDDなどをパソコンに接続する
- 画面左上の「Appleメニュー」をクリックする
- 「システム環境設定」→「Time Machine」の順に選択する
- 「バックアップディスクを選択」で接続したメディアを選択し、「ディスクを使用」をクリックする
- 「バックアップディスクを消去しますか?」と表示された場合は、接続したメディア内部にデータが入っていないことを確認してから「消去」を選択する
- 設定が終了した後は、自動でバックアップが実行されます。
バックアップをする際の注意点

パソコン内部のデータをバックアップする際は、保存データのサイズや数に応じて時間がかかります。そのため、バックアップ用のツールにおいては、2回目以降は時間を短縮するために追加・更新されたデータのみバックアップを実行する「差分バックアップ」を用いるのが一般的です。
しかし、前回のバックアップから長く経過していると、2回目以降のバックアップ作業でもそれなりの時間がかかる場合もあります。バックアップは、他の作業をしていない時間を狙って行うと良いでしょう。
OSに標準で付属しているバックアップツールには、バックアップの時間帯を設定できるスケジュール機能が搭載されていることが多いです。寝ている間など、パソコンを使用しない時間帯にスケジュールを設定しておくと、効率的にバックアップを実行できます。
また、容量の少ない外付けストレージだと、必要なデータを全てバックアップできない可能性があります。バックアップに使用する外付けストレージは、必ずバックアップしたいドライブやデータよりも容量の大きなものを用意することが大切です。
バックアップ用途におすすめ!ロジテックの外付けストレージ
ロジテックではデータのバックアップに最適な大容量の外付けストレージを取り扱っています。データのバックアップを取る際はぜひ以下の商品をご活用ください。
スティック型 高速 コンパクト 外付け SSD 2TB
隣のポートに干渉しないスリムな形状が特長の、スティック型外付けSSDです。iPadなどの薄型タブレット・ノートパソコンに接続しても、がたつきにくい高さに設計されています。データ転送速度は読み込み速度1,000MB/s、書き込み速度700MB/sで、大容量のバックアップでもスムーズに作業を行えます。
WD Red plus 国産 外付けハードディスク 4TB
静音性や消費電力に優れており、長時間の駆動にも適した外付けHDDです。Windowsパソコンは、簡単にバックアップデータを保存できる「Logitec フォルダミラーリングツール」など、各種ソフトウェアをダウンロードして使用できます。
外付け ポータブル ハードディスク 4TB
表面にレザーのような加工を施すことで、キズや指紋が目立ちにくい仕様となっています。アクセスランプは背面部に設置されているため、明かりを落とした室内での使用もおすすめです。データの完全消去ツールや、バックアップデータを簡単に保存できるツールを無償でダウンロードすることができます。
おわりに こまめにバックアップを取ってパソコンのデータを守ろう

一度はバックアップを取っていたとしても、パソコンを使い続けるうちに取り扱うデータは増えていきます。重要なデータは毎日バックアップしておく、月に1回はシステムイメージを作成してパソコン全体のデータをコピーするなど、定期的なバックアップの実行が大切です。
特に、OSをアップグレードするといった大きな作業を行う際は、必ず事前にバックアップを取ることを心がけてください。万が一アップグレード中にトラブルが発生すると、データが全て消えてしまう恐れがあります。
突然の故障やウイルス感染など、不測の事態に対処できるように、こまめなバックアップでパソコンのデータを失わないよう対策を取っておきましょう。





