パソコンの容量が足りない!HDD/SSDの増設はどうすれば良い?
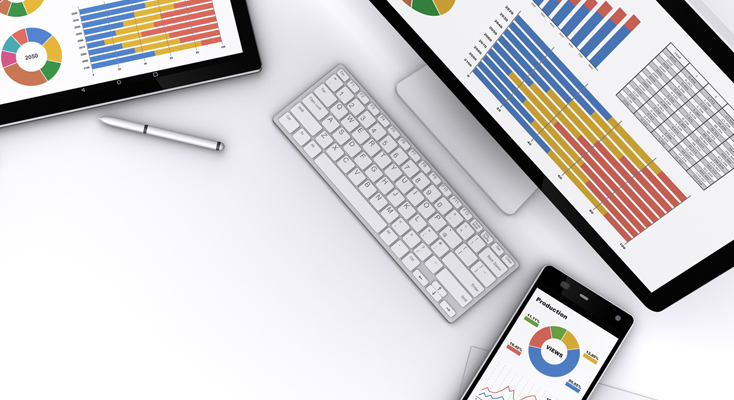
企業だけでなく自宅や外出先でも、高画質の動画や写真などの大容量のデータを扱うシーンが増えてきました。HDDやSSDも大容量になりつつありますが、動画や写真といったデータを大量に保存すると、どうしても容量は不足してしまうものです。そのような時は、パソコン内蔵のHDDやSSDを増設するのがおすすめです。ここでは、パソコンのストレージを増設する方法をご紹介します。
※この記事は2024/7/2に再編集しました。
目次
HDD/SSDの増設方法は?

HDDやSSDを増設する方法はいくつかありますが、デスクトップPCの場合は内部の接続用コネクタが余っていて、ドライブを収納する場所がある時は、内蔵ドライブを増やす方法がおすすめです。
HDD/SSDの増設に必要なもの
パソコンの内蔵ストレージを増設する時は、HDD/SSD本体以外にもいくつか用意したいものがあります。用意したいものとしては、以下が挙げられます。
- HDD/SSD本体
- SATAケーブル(HDD、2.5インチSSDの場合)
- ドライバー
- 変換マウンタ(3.5インチHDD用のベイに2.5インチSSDを取り付ける場合)
静電気による機器の故障を防ぐために、静電気防止用の手袋も用意しておくと安心です。また、増設作業中に何らかの問題が発生し、データが消えてしまう恐れがあります。増設作業の前に、必ずバックアップを取っておきましょう。
HDD/SSDをパソコンに取り付ける
必要なものの準備が終わったら、パソコンにHDD/SSDを取り付けます。HDDなら2.5インチまたは3.5インチ、SSDなら2.5インチやM.2など、複数の形状があるため、事前にパソコンがどの規格に対応しているかを確認しておきましょう。HDDや2.5インチSSDなら取り付け用のベイがあるか、M.2ならマザーボードに空きスロットがあるかの確認も必須です。
また、ストレージの取り付け方は、パソコンによって異なります。機種によっては増設できないこともあるので注意が必要です。
HDD/SSDを初期化する
HDD/SSDを取り付けただけでは、データを保存することができません。ストレージとして使うためには、フォーマット(初期化)を行う必要があります。
【フォーマットを行う手順(windowsの場合)】
- パソコンを起動したら、スタートボタン(windowsボタン)を右クリックする
- 「ディスクの管理」をクリックする
- 増設したHDD/SSDが「初期化されていません」となっている場合は、増設したHDD/SSDを右クリックして「ディスクの初期化」をクリックする
- 表示された画面で、「パーティションスタイル」を選択して「OK」ボタンをクリックする
パーティションスタイルは「MBR」と「GPT」の2種類に分けられます。ストレージの容量が2TBを超える場合は、GPT形式のパーティションスタイルを選択してください。
ボリュームを割り当てる

フォーマット完了後、ディスクの管理を起動すると、増設したHDD/SSDは「未割り当て」と表示されます。データを保存できるようにするために、ボリュームの割り当て作業も必須です。
【ボリュームを割り当てる方法】
- 「未割り当て」と表示されている場所を右クリックし、表示されるメニューから「新しいシンプルボリューム」をクリックする
- 「新しいシンプルボリュームウィザード」画面が表示されるので、「次へ」をクリックする
- 「ボリュームサイズの指定」画面が表示されたら、増設したHDD/SSDのドライブとしての容量を指定して「次へ」をクリックする
- 「ドライブ文字またはパスの割り当て」画面で、任意のドライブ文字を割り当てる
- 「パーティションのフォーマット」画面が表示されるので、ファイルシステムが「NTFS」になっていることを確認して「次へ」をクリックする
- ここまでの設定が一覧で表示されるので、問題がなければ「完了」をクリックし、パーティションの作成が完了するのを待つ
増設には外付けストレージを活用すると便利

パソコンによっては、内蔵ストレージを増設できない機種もあります。内蔵ストレージを取り付ける作業に不安を覚えることもあるでしょう。より手軽にストレージを増設したい方は、外付けストレージを活用するのがおすすめです。USBケーブルを使って外付けHDD/SSDをパソコンに接続できるので、パソコン内部の配線をいじったり、難しい設定をしたりする必要はありません。近年は、大容量の外付けSSDも増えてきているため、データ処理にかかる時間を減らすこともできます。
他にも、複数の外付けHDD/SSDを用意して、写真用や仕事用など、用途ごとに使い分けるのも良いでしょう。HDD/SSDケースを利用してストレージを使い分けたり、複数ベイ搭載のベイケースを用意したりするのもおすすめです。SSDの概要や、HDDとの違い、使い分け方などについては、以下の記事も併せてご確認ください。
増設ディスクの代わりにNASを使うのもおすすめ

一般的な外付けストレージはUSBケーブルでパソコンに接続しますが、職場や家庭において複数人で共有したい場合は、ネットワーク(LAN)接続でデータをやり取りする「NAS」を使うのも有効です。音楽や画像、動画などを家族で共有したり、複数のデバイスから閲覧したりすることができます。NASによっては初期設定が少々複雑なこともあるため、導入については専門の業者に相談しても良いでしょう。







