HDDの容量はどれくらい必要?表示がおかしい時に確認したいポイント

パソコンに搭載されたHDD(ハードディスク)は、データを保存するための重要な部品です。快適にパソコンを使うには、どれくらいの容量が必要なのでしょうか。また、容量の残量を確認したとき、パソコン上の表示がおかしくなる時もあります。そのような場合の対処法も、覚えておくと便利です。この記事では、パソコンに必要なHDDの空き容量や、容量表示がおかしくなってしまう原因を解説します。
※この記事は2025/4/30に再編集しました。
目次
パソコンに必要なHDDの容量はどのくらい?
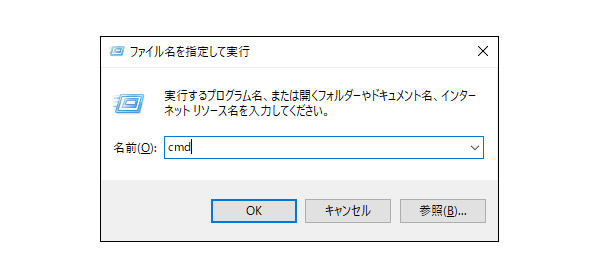
パソコンは、HDDやSSDといった内蔵ストレージに写真や動画、文書ファイルなどの各種データを保存しています。たくさんのデータを保存して容量が不足すると、動作不良につながる恐れがあるため注意が必要です。では、パソコンにはどれくらいのストレージ容量があれば良いのでしょうか。
扱うデータによって必要な容量は大きく変わる
パソコンに必要なHDDの容量は、どのようなデータを保存するのかによって大きく変わります。例えば、文書データを保存するだけなら500GBでも問題ありませんが、ゲームや高画質な写真・動画、4K動画といった大容量なデータを保存するのであれば、さらに多くの容量が必要です。また、OSやアプリのアップデートによって、徐々に容量が圧迫されることもあります。基本的には、容量にはある程度の余裕を持たせておくのがおすすめです。
場合によっては換装や外付けもおすすめ
HDDの容量に十分空きがあると思っていても、パソコンを使っているうちに容量不足を感じてくることは多いものです。そのような場合は、HDDを大容量のものに換装する、不要なデータを削除する、外付けHDDを接続するといった方法で対処できます。使用頻度が高くないデータは外付けHDDに入れておくなど、データによって保存するHDDを変更するのも手です。
ただし、ゲームや動画といった大容量のデータはHDDだと読み込みに時間がかかり、ストレスを感じる可能性も考えられます。より快適にデータを取り扱いたい方は、外付けSSDを用意するのもおすすめです。
HDD容量の確認方法

HDDの空き容量を確認する方法は複数ありますが、ここでは簡単に確認できる方法を2つご紹介します。この記事ではWindows 11に準拠してご紹介しています。使用しているOSによって表示方法は異なるため注意してください。
エクスプローラーから確認する
ストレージの空き容量は、パソコンの「エクスプローラー」から確認できます。具体的な手順は、以下のとおりです。
【エクスプローラーで容量を確認する手順】
- タスクバーに表示されているエクスプローラーをクリックする。表示されていない場合は、「スタートボタン(Windowsマーク)」を右クリックして表示されたメニューから「エクスプローラー」を選択する
- 「エクスプローラー」の画面が表示されたら「PC」をクリックし、空き容量を確認したいドライブを右クリックする
- プルダウンメニューに表示される「プロパティ」を開くと、詳細な空き容量を確認可能です。
設定から確認する
設定画面から空き容量を確認することもできます。
【設定から確認する手順】
- 「スタートボタン」⇒「設定」の順にクリックする。メニューに「設定」が見当たらない時は、「スタートボタン」⇒「すべて」または「すべてのアプリ」⇒「設定」の順にクリックする
- 「設定」画面が表示されるので、「システム」⇒「ストレージ」の順にクリックすると、ドライブの空き容量が表示される
さらに詳細を確認したい場合は「表示するカテゴリを増やす」をクリックすると、ストレージの使用状況の内訳が表示されます。内蔵HDDをパーティションで分割していたり、複数のストレージを接続していたりする時は、「他のドライブの記憶域利用状況を表示する」を選択してください。ローカルディスク(C:)以外のディスク容量についても確認が可能です。
HDDの容量表示がおかしい理由は?
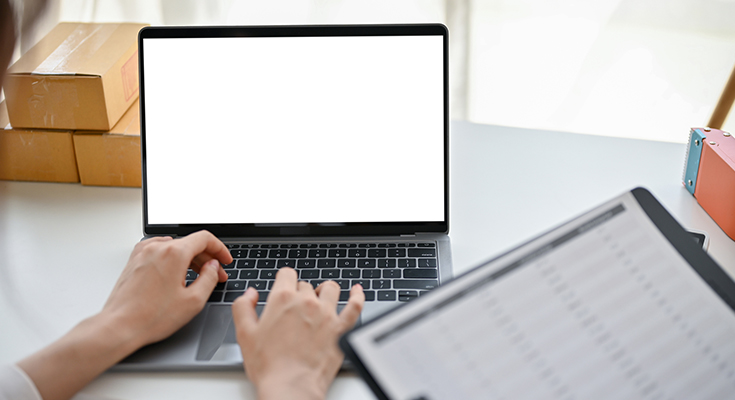
ご紹介した方法で空き容量を確認した際に、「容量表示がおかしい」と思うことがあるかもしれません。HDDの容量が正確に表示されないのは、さまざまな理由が考えられます。HDDの容量が正しく認識されていない、少なく表示されてしまうといったトラブルの主な原因は、以下のとおりです。
計算方法の違い
HDDの詳細な空き容量を調べてみると、カタログスペックとして記載されている容量より、パソコンの画面上に表示される容量の方が少なくなるケースが多いです。これはHDDの容量の計算方法が、メーカーとパソコンのOSで異なることに起因します。メーカーのカタログや製品の箱などに記載されている容量は「1GB=1000MB」「1TB=1000GB」で計算されています。
一方、Windows OSおよびMac OS X v10.5 Leopard以前のMacパソコンでは「1GB=1024MB」「1TB=1024GB」で計算されるため、カタログスペックとパソコン上で表示される容量に差が生じてしまうのです。Mac OS X10.6以降のMac OSでは、メーカーと同じく「1GB=1000MB」でHDD容量を計算しているので、誤差は生じません。また、購入直後の時点でHDD容量はカタログスペックよりも少なくなっていますが、これは先に述べた計算方法の違いや、デフォルトでインストールされているソフトなどが原因です。
ファイルシステムの破損など
ファイルシステムの破損が原因で、ドライブの空き容量が少なくなってしまう場合も考えられます。ファイルシステムの修復によって正しい容量が表示される可能性があるため、以下の手順を試してみるのも有効です。
【ファイルシステムの修復手順】
- タスクバーの「検索ボックス」をクリックするか「スタートボタン」を右クリックして表示されるメニューから「ファイル名を指定して実行」を開く
- 「cmd」と入力して、「コマンドプロンプト」を開く
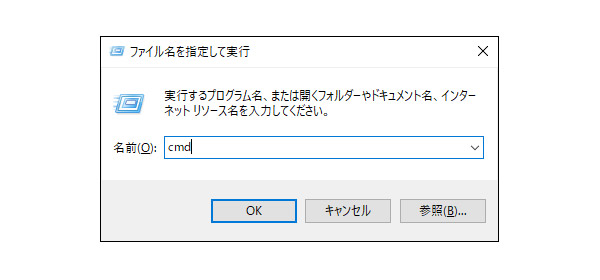
- コマンドプロンプトを「管理者として実行」し、「chkdsk c: /f /v /x」と入力してEnterキーを押す
- 次に「Y」と入力し、Enterキーを押してからパソコンを再起動すると「chkdsk」が実行される
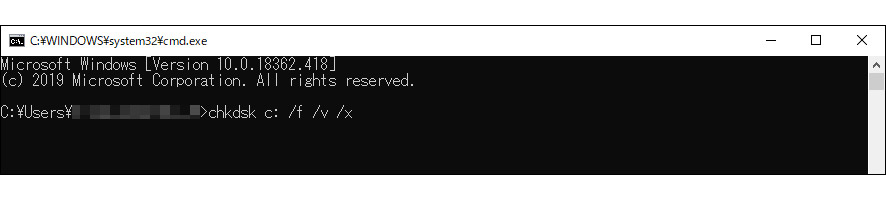
その後、容量の問題が解決するかどうか確認してください。
※「chkdsk」での修復作業はデータが上書きされる可能性もあるので、必ずバックアップを取ってから行ってください。
アップデートが原因の場合も
Windows パソコンの場合は、OSアップデートによるデータの増加や、アップデートによる隠しパーティション追加が容量不足の原因になる可能性があります。アップデートが原因の空き容量表示の不具合は、不要なデータを削除したり、復元ポイントの領域を減らしたりすれば、空き容量を正常に戻すことができます。
HDDの空き容量を増やす方法
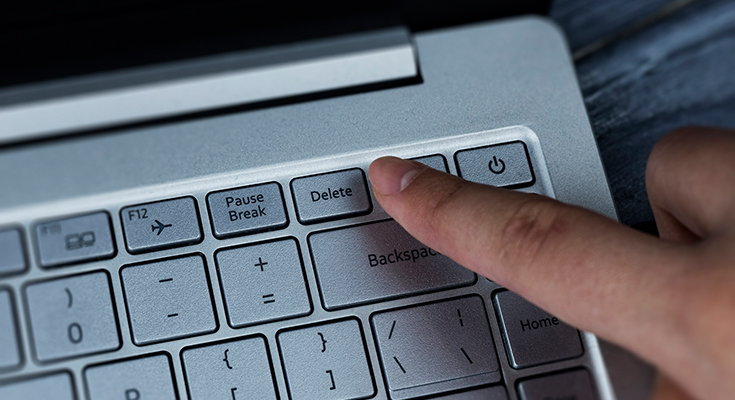
HDDの容量が少ない時は、空き容量を増やす必要があります。空き容量が少ない時は、最初に不要なデータやソフトを削除しましょう。ごみ箱に移すだけでは空き容量は増えないため、ごみ箱フォルダを空にするのがポイントです。
容量が大きなデータに関しては、フォルダを圧縮して容量を減らすこともできます。圧縮したいフォルダを右クリックして、「圧縮先」から任意の形式を選んでください。空き容量を増やしても容量が足りない時は、外付けHDDを活用するのがおすすめです。外付けHDDにデータを移しておけば、大切なデータを削除することなく内蔵ストレージの空き容量を増やせます。
空き容量が足りない時に便利!おすすめの外付けHDD6選

HDDの容量が少ない時は、外付けHDDを活用するのがおすすめです。内蔵ストレージの空き容量を増やすだけでなく、バックアップ用途でも使えるため、大切なデータの安全な保存にもつながります。ご紹介する外付けHDDを、ぜひデータ保存にお役立てください。
国産 TV録画 省エネ静音 外付け ハードディスク 8TB
パソコンやテレビ、ゲーム機など、さまざまな機器で使用できるセルフパワータイプの外付けHDDです。放熱を考慮した空冷構造を採用することで、ファンレス設計を実現しています。ドライブの回転音など、不要な振動を抑制する静音設計で、使用中も音が気になりにくい仕様です。
東芝レグザ タイムシフトマシン対応 TV録画専用 外付けハードディスクドライブ 6TB
REGZA(レグザ)に搭載されている録画機能「タイムシフトマシン」対応の外付けHDDです。タイムシフト非対応のモデルでは、通常の外付けHDDとして使用できます。放熱対策を施したファンレス設計で、静音性と安定した稼働を両立しているのも特長です。
外付け HDD WD Red plus 搭載ハードディスク 8TB
安定性と耐久性に優れた「WD Red(CMR)/WD Red Plus」を採用した外付けHDDです。24時間連続稼働を続けるNAS用に開発されたHDDで、使用頻度の高い方や、連続稼働させることが多い方に適しています。テレビが対応している場合は、番組録画用の外付けHDDとして使用するのもおすすめです。
SeeQVault対応 外付けHDD ハードディスク 6TB
同一メーカーに限り、テレビ/レコーダーが変わっても録画した番組を再生できる「SeeQVault™」に対応した外付けHDDです。テレビやレコーダーと連動して電源がオン/オフになる機能や、一定時間アクセスがないとモーターを停止する機能を搭載しており、消費電力を抑えながら使えます。もちろん、パソコンに接続して使うことも可能です。
特殊ラバー素材 耐衝撃 ポータブル 外付け ハードディスク 5TB
内部の衝撃吸収ラバーフレームとフローティング構造で、落下の際に破損するリスクを軽減している外付けHDDです。側面のディンプル(半球)加工やケース全体のラバー塗装で、滑り落ちにくさと手に持った時のフィット感を両立しています。
外付けHDD ポータブル 2TB USB3.1 Gen2 Type-C タイプC
表面にレザー調の加工を施し、傷や指紋を目立ちにくくしています。LEDライトを背面に配置することで、夜間でも駆動中の光が気になりにくい仕様です。USB-Type-C(TM)コネクタを搭載しているので、MacBookをはじめとした最新のパソコンにも接続できます。









