USB給電の基礎知識!上手にUSB給電を活用する方法とは

スマートフォンの充電やデータ転送に用いられるケーブルといえば、USBケーブルが一般的です。スマートフォン以外でもゲーム機やタブレットなど、USBケーブルを利用した充電はさまざまな場面で採用されています。この記事では、USB給電の基礎知識や、新規格である「USB PD」についてご紹介します。
※この記事は2022/10/3に再編集しました。
目次
USB給電の基礎知識

USBのおもな機能は、電力供給を行う「給電」と機器間でデータのやり取りを行う「データ転送」の2つです。USBでは、「USBバスパワー」と呼ばれる仕様によって給電が行われます。USBバスパワーとは、パソコン本体から接続されたデバイスに電力を直接供給できるというものです。USBケーブルでパソコンとマウスやスマートフォンなどを接続すれば、電源コードや電池を使用することなく給電できます。
USB 1.1や2.0規格では電流500mA、電圧5V、電力2.5Wの供給が行え、USB 3.0規格になると、電流900mA、電圧5V、電力4.5Wまで供給できます。さらに高速充電を実現する仕様である「USB Battery Charging規格(USB BC)」に対応している場合は、電流1.5A、電圧5V、電力7.5Wまでの供給が可能です。また、スマートフォンやタブレット端末といった製品をパソコンに、データ転送用のUSBケーブルを使用して接続する、給電と同時にデータの送受信も行える仕様となっています。
より高速に給電したい場合はUSB PDがおすすめ

より高速に給電を行いたい方は、2012年に登場したUSBの給電規格「USB PD(Power Delivery)」を活用するのがおすすめです。ここからは、USB PDの特長についてご紹介します。
最大100Wの電力供給
USB PDでは、1本のUSBケーブルで最大100Wまでの電力供給に対応しています。これにより、ノートパソコンやディスプレイといった、作動に多くの電力を使うデバイスへの電力供給も可能となりました。
また、充電器などの電力供給側と接続デバイスの双方がUSB PDに対応している場合は急速充電を行える点も特長です。USB PDはUSB‐Type-C(TM)に対応した給電規格で、USB‐Type-C(TM)はCCという信号ラインを持っています。USB PD対応の充電器に機器を接続すると、双方で情報のやり取りが行われて充電器側で最適な電力が選択される、というのが急速充電の仕組みです。
同じACアダプタで複数機器への給電が可能
従来の製品においては、電圧差やコネクタ形状の都合で複数のACアダプタを用いる必要がありました。しかしUSB PDは5V、9V、15V、20Vと4つの電圧に対応しており、同じアダプタで複数の異なる機器への給電も可能です。
そのため、使用する機器に応じていくつもコンセントに接続していたACアダプタや電源コードの数を減らすことができます。
USBケーブル1本ですべての機器に対応
USB‐Type-C(TM)はコネクタ形状が統一されていて、上下の区別もありません。異なるコネクタ形状のケーブルを何本も揃える必要はなく、差し込む際も向きを間違えることがなくなります。
また、従来のUSBはホスト側とデバイス側で異なったコネクタを使用していたため、一方通行でしか電力供給を行えませんでした。しかし、USB PD対応のUSB‐Type-C(TM)ケーブルは両側にUSB‐Type-C(TM)端子を使用できるため、双方向に電力供給を行えるという特長もあります。電力条件などによっては「ロールスワップ(役割入れ替え)」機能により、電力を送る側ともらう側を入れ替えることもできます。
パソコンの電源が切れていてもUSB給電ができる

電源の入っているパソコンに接続することで周辺機器への給電が行えるUSBバスパワーですが、実は設定の変更によって「パソコンの電源が切れている状態」でも給電が可能となる場合があります。ここでは、パソコンの電源が切れていてもUSB給電を可能にするための設定方法を、Windows 10を例にご紹介します。
Windows10における設定の手順
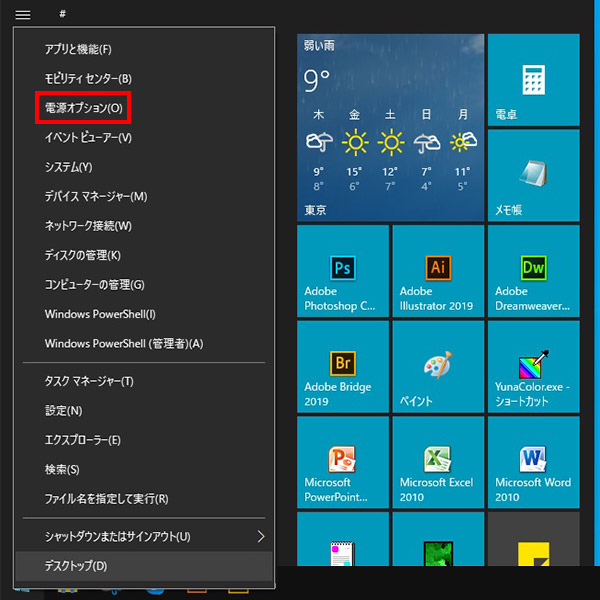 |
画面左下の「スタート」アイコンを右クリックし、メニューから「電源オプション」をクリックします。 |
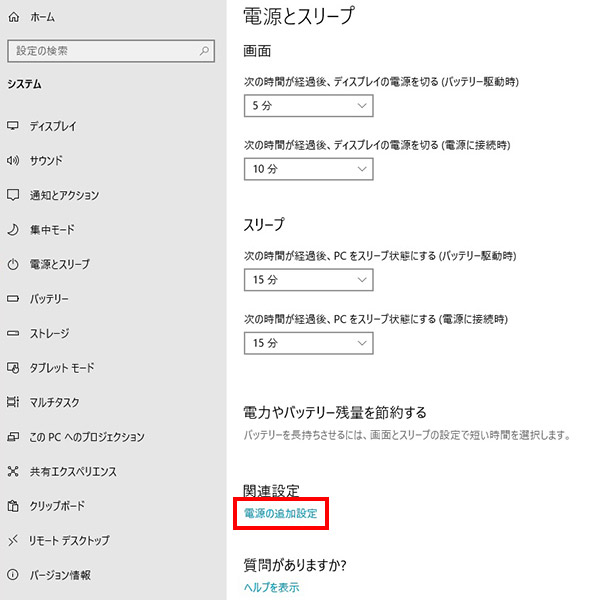 |
「電源とスリープ」というメニューが表示されるので、そこから「関連設定」の「電源の追加設定」をクリックします。 |
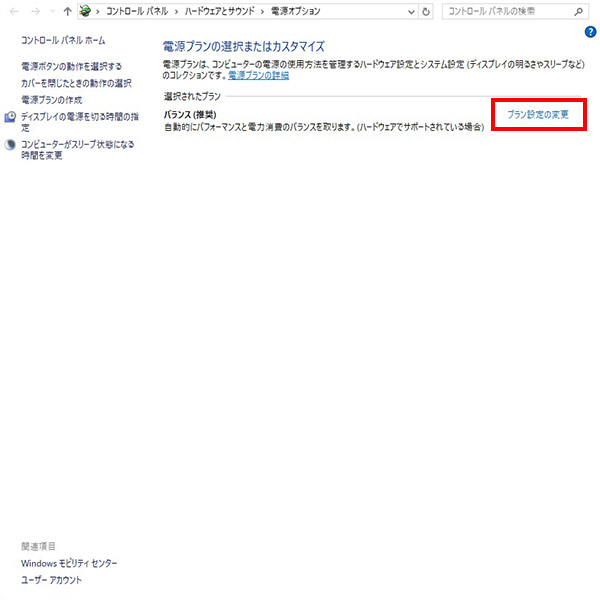 |
「電源オプション」のウィンドウが表示されるので、「電源プランの選択またはカスタマイズ」欄にある「プラン設定の変更」をクリックします。 |
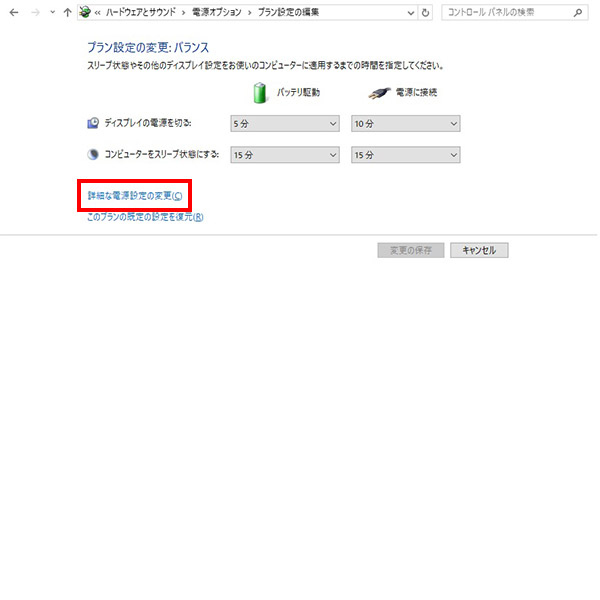 |
プラン設定の編集画面が開いたら「詳細な電源設定の変更」を選択し、「電源オプション」の画面を開きます。 |
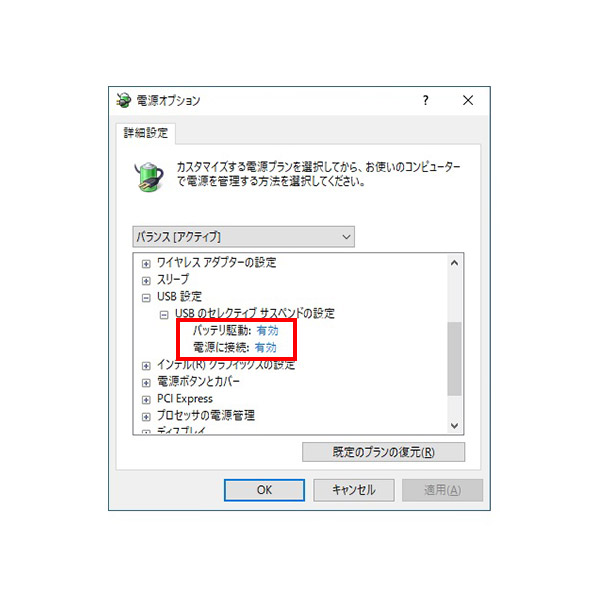 |
「USB設定」→「USBのセレクティブ サスペンドの設定」をダブルクリックし、開いた設定を「無効」に変更して完了です。 |
基本的にはこの手順でUSBの設定変更が行えますが、製品やソフトウェアによっては設定変更を行っても給電できない場合や、UEFI(BIOS)の設定変更が必要となる場合もあるため注意が必要です。
また、お使いのパソコンで外付けHDDを使用中の場合には、「電源オプション」画面から「ハードディスク」の設定変更も同時に行っておくと良いでしょう。Windows 10では一定時間使われないと、HDDの電源が自動で切られてしまいます。再び起動する際に待ち時間が発生するため、設定で電源が切られるまでの時間を増やすのがおすすめです。上記の方法で「電源オプション」を開き、「ハードディスク」→「次の時間が経過後ハードディスクの電源を切る」の時間を任意に設定すれば完了です。
USB給電を行う際の注意点

USB給電は便利な機能ですが、場合によっては充電がうまく行われない場合があります。USB給電を使用する際に注意したいポイントを覚えておきましょう。
パソコンからは急速給電が難しい
パソコンにType‐A形状のコネクタに流れている電流はUSB 2.0で500mA(ミリアンペア)、USB 3.2で900mA です。USB‐Type-C(TM)タイプの端子ならType-A形状のコネクタよりも早く充電が行えるものの、出力電流の限られたパソコンから複数の周辺機器に電力を分け与えることになるため、基本的にはコンセントや充電器を使ってできるような急速給電は行えません。
バスパワータイプのUSBハブは消費する電力に注意
近年は、パソコンの周辺機器のほとんどがUSB接続となっています。機器を接続するUSBポートの数が足りず、USBハブが必要になる機会も多いのではないでしょうか。
しかし、1つのUSBポートが供給できる電力は決まっているため、バスパワータイプのUSBハブにたくさんの機器を接続した場合、電力が足りずに接続したすべての機器に電力が供給できない可能性があります。バスパワーのUSBハブを使用する場合は、マウスやキーボード、USBメモリなど、消費電力の少ない機器を接続するようにしましょう。
消費電力が大きい機器を接続したい場合は、ACアダプタから電源供給を受ける「セルフパワー」タイプのUSBハブを活用するのがおすすめです。


