データのバックアップはどのメディアにするのがおすすめ?メディアごとの特長を知っておこう
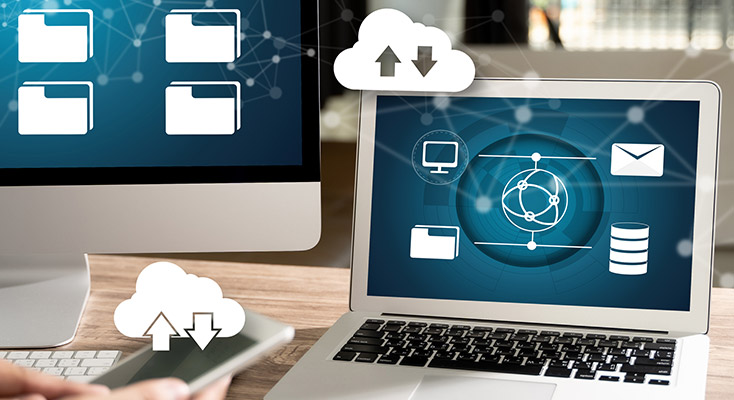
大切なデータを突然失わないために、日頃から行っておきたいのがデータのバックアップです。保存済みのデータをバックアップしておけば、万が一パソコン内蔵のストレージが故障しても、データを完全に失うことは避けられます。データのバックアップはどのメディアに取れば良いのでしょうか。この記事では、バックアップの必要性や、バックアップに使用可能なメディアとそれぞれの特長をご紹介します。
目次
データのバックアップとは?
データのバックアップとは、独立した2つの場所にまったく同じファイルやデータが保存されている状態のことです。つまり、一方が故障などで使用できなくなっても、もう一方から保存したデータを復元できる状態を指します。
しかし、バックアップ先が1箇所だけでは、元データと同時にバックアップも消えてしまうリスクを避けられません。元データを保存しているパソコン以外に、別途2種類以上のメディアでデータのバックアップを取っておくと安心です。
バックアップにおすすめのメディアとその特長
データのバックアップ先となるメディアには、いくつかの候補が考えられます。いずれのメディアもメリットとデメリットがあるため、用途やデータの容量などに応じて使い分けることが大切です。ここでは、バックアップ先として考えられるメディアと、それぞれの特長をご紹介します。
外付けSSD
SSDは、物理的に駆動する部品がない記憶媒体です。HDDよりも振動に強く、データの転送速度が速いといった魅力を持ちます。振動に強い一方で、書き換え寿命が存在する点がSSDのデメリットといえます。また、容量当たりの単価はHDDに比べて高価になりがちです。
外付けHDD
データのバックアップを行う際に、最初に候補として挙げられるのが、外付けHDDではないでしょうか。簡単にパソコンと接続でき、1TBを超える大容量の製品でもSSDに比べて安価に購入できます。
大容量の外付けHDDなら、パソコン内部の全データを丸ごとバックアップすることが可能です。ただし、HDDは内部の機械部品が物理的に駆動してデータの読み書きを行うため、熱や衝撃には要注意です。バックアップ用途の外付けHDDを頻繁に持ち運ぶのは、避けた方が良いでしょう。
NAS
NASとは、LAN(ネットワーク)に接続して使用するHDDのことです。家庭内のネットワークに接続されているパソコンやスマホのデータを、ネットワーク経由で保存できます。
複数のHDDを搭載した大容量のNASなら、複数台のパソコン内にある大量のデータをまとめてバックアップすることが可能です。複数のHDDにデータを分散保存するRAID(レイド)機能に対応した製品も多く、HDDが故障した際にデータを失うリスクを低くできるのも魅力です。
デメリットとしては、外付けHDDよりも容量当たりの単価は高くなりがちで、初期設定や設置作業に手間がかかる点が挙げられます。
光学メディア
CDやDVD、Blu-rayといった光学メディア(光ディスク)も、データのバックアップに使用できます。
容量当たりの単価が安く、持ち運びやすさにも優れていますが、新型のノートパソコンには光学ドライブが搭載されていない場合が多いです。パソコンの機種によっては、外付けドライブを別途用意しないと光学メディアが使用できません。
また、ディスク本体は太陽光や傷、湿気などに弱いというデメリットがあります。光学メディアにデータを保存する際は、保管場所や保存状態に注意が必要です。
USBメモリ
小型で軽量なため持ち運びやすく、気軽に取り扱えるのがUSBメモリの魅力です。容量の少ない製品が多いため、一部のデータだけバックアップしておく用途に適しています。
持ち運びに便利な一方で、他のメディアよりも小型で紛失しやすい、静電気で破損する恐れがあるといったデメリットがあります。データのバックアップ用途でUSBメモリを使う場合は、慎重に取り扱いましょう。
クラウドストレージサービス
ネットワーク上の仮想スペースにデータを保存できるクラウドストレージサービスも、バックアップ先としておすすめです。代表的なクラウドストレージサービスとしては、iCloudやGoogle ドライブ、Dropboxなどが挙げられます。
インターネット接続が可能な場所ならどこでも使えるのがメリットで、アカウントさえあれば複数の端末からデータのやり取りが可能です。
しかし、いずれのサービスも無料プランで保存できる容量は少なく、パソコン内のデータを丸ごとバックアップする用途には向きません。また、ファイルの転送にかかる時間はインターネット環境に依存します。障害などが起こった際に、データにアクセスできない恐れがある点もデメリットです
パソコンのデータをバックアップする方法
Windows、Macにかかわらず、近年のパソコンはOSに標準でバックアップ機能が搭載されています。OSのバックアップ機能でデータのバックアップを行う手順を知っておくと便利です。
【Windows10の場合】
- バックアップ先になるメディアを接続して、画面左下の「スタート」ボタンをクリックする
- 「設定(歯車マーク)」→「更新とセキュリティ」→「バックアップ」の順にクリックする
- 「ドライブの追加」からバックアップ先メディアを選択すると、バックアップを実行できる
【Mac(OSバージョン10.5以上)の場合】
- バックアップ先になるメディアを接続して、Appleメニューから「システム環境設定」→「Time Machine」の順にクリックする
- 「バックアップディスクを選択」をクリックし、バックアップ先となるメディアを選択する
おわりに 日頃から複数のメディアにバックアップを取ることが大切
データのバックアップに使用可能なメディアは、さまざまあります。それぞれ特長が異なるため、バックアップしたいデータの容量や用途などに応じてメディアを選ぶようにしましょう。また、1つのメディアにしかバックアップを取っていないと、バックアップ先のメディアが故障した際にデータが消えてしまう可能性があります。万が一の事態を避けるために複数のメディアでバックアップを取っておき、データを失わないように備えておくことが大切です。





