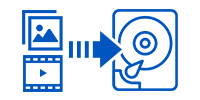【Windows 10および11対応】インストールメディアの作成手順と注意点
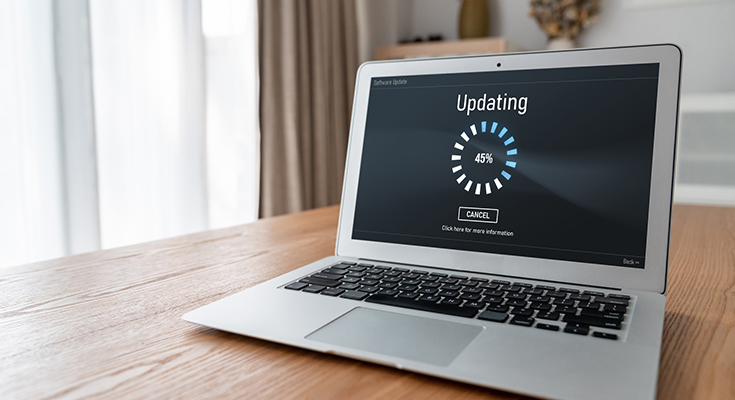
2015年7月にリリースされたWindows 10は、10年目を迎える2025年10月にサポートが終了することになりました。サポート期限が迫ってきていることもあり、OSのアップグレードを検討している方も多くいらっしゃるでしょう。何らかの事情でOSをクリーンインストールしたい時は、インストールメディアの作成が必要です。ここでは、Windowsパソコンにおける、インストールメディアの作成方法をご紹介します。
目次
インストールメディアとは?

インストールメディアとは、OSをパソコンにインストールする時に使用する記録媒体のことです。Windowsでは、USBメモリかDVDを使用します。
インストールメディアがあれば、「Windows Update」でWindows 10からWindows 11へOSをアップグレードするのではなく、パソコンにWindows 11をクリーンインストールできます。
使用しているアプリの影響を受けずに新しいOSをパソコンにインストールできるため、やり方を覚えておくと便利です。また、あらかじめインストールメディアを作成しておけば、アップグレードの際にトラブルが発生した時にも役立ちます。
インストールメディアの作成に必要なもの

インストールメディアの作成には、USBメモリまたはDVDが欠かせません。USBメモリは、最低でも8GB以上の容量が必要です。メディア作成時にUSBメモリ内のデータは全て消えてしまうため、未使用でデータが入っていないものを用意しておきましょう。
DVDを使用する場合は、DVDに「ISOファイル」を書き込むことになります。ISOファイルは5GB程度の容量があるので、それ以上のデータを保存できるDVDを用意しておくと安心です。近年はBD/DVDドライブ非搭載のパソコンが多いため、外付けのBD/DVDドライブも必要に応じて購入してください。
また、インストールメディアの作成ツールやISOファイルは、Microsoft社のWebページからダウンロードすることになります。作業時間を短縮するには、安定して使用できるインターネット回線も必須です。
インストールメディアの作成方法

USBメモリやDVD、外付けBD/DVDドライブなどを用意したら、インストールメディアの作成に取り掛かりましょう。OSごとの具体的な手順は、以下のとおりです。
Windows 11の場合
Windows 11のインストールメディアを作成する場合は、以下の手順で操作を行います。
- 「Windows 11のダウンロード」のWebページを開く
- 「Windows 11 のインストール メディアを作成する」欄にある「今すぐダウンロード」をクリックする
- ダウンロードしたファイル(「mediacreationtool.exe」)をダブルクリックして「Windows 11セットアップ」を開く
- 「適用される通知とライセンス条項」が表示されるので、最後まで読んで「同意する」をクリックする
- 言語とエディションを選択する画面が開くので、「次へ」をクリックする
- 「使用するメディアを選んでください」画面で、「USBフラッシュドライブ」または「ISOファイル」を選択する
USBメモリを選択した場合は、インストールメディアを作成するUSBメモリのドライブをクリックします。間違ったドライブを選ぶと中のデータが消えてしまうので、使わない外付けドライブは全て外しておくと安心です。
DVDにインストールメディアを作成する場合は、ISOファイルを選択してパソコンにデータを保存してから、「DVD書き込み用ドライブを開く」をクリックします。その後、書き込み用ドライブを選択して「書き込み」をクリックしたら作成は完了です。
Windows 10の場合
Windows 10のインストールメディアを作成する際は、次の手順で操作します。
- 「Windows 10 のダウンロード」のWebページを開き、「ツールを今すぐダウンロード」をクリックする
- ダウンロードしたメディア作成ツールを実行し、ライセンス条項を読んだうえで「同意する」をクリックする
- 「何を行いますか?」と表示されるので、「他のPC用にインストールメディアを作る」を選択して「次へ」をクリックする
- 「言語、アーキテクチャ、エディションの選択」画面が開くので、問題なければ「次へ」をクリックする
- 「使用するメディアを選んでください」画面で、作成したいメディアを選択する
それ以降の手順は、原則としてWindows 11と同様です。USBメモリにインストールメディアを作成するか、DVDにダウンロードしたISOファイルの書き込みを行ってください。
インストールメディアを作成したらバックアップを取ることも大事!
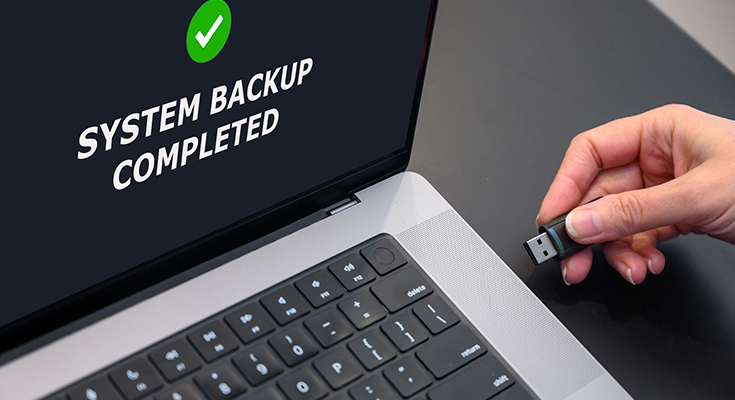
作成したインストールメディアを使ってクリーンインストールを行えば、アプリの影響を避けながらOSのアップグレードやダウングレードを行うことができます。
ただし、クリーンインストールによってパソコンに保存されているデータが全て消えてしまう点には注意が必要です。USBメモリを使用する場合は、USBメモリに保存していたデータも全て消去されてしまいます。
パソコンや、インストールメディアの作成に使用するUSBメモリ内に重要なデータを保存している時は、必ず作業前にデータのバックアップを取っておきましょう。インストールメディアを使ってOSをクリーンインストールする方法や、データをバックアップする方法については、以下の記事も併せてご確認ください。
インストールメディア作成に使える!ロジテックのおすすめ製品

ロジテックでは、インストールメディアの作成に使えるUSBメモリやBD/DVDドライブなどを取り扱っています。OSのクリーンインストールを検討している方は、ぜひご活用ください。
超小型 Type-A USBメモリ 128GB
パソコンに挿したままでも邪魔にならない、コンパクトサイズのUSBメモリです。大型のストラップホール付きで、持ち歩いて使う用途にも適しています。読み込み時のデータ転送速度は最大200MB/sと、容量の大きなデータでも快適にやり取りできます。
キャップ式 USB Type-C USB-A USBメモリ 64GB
USB-Type-C(TM)とUSB-Aの両コネクターを搭載した、コンパクトサイズのUSBメモリです。Windowsだけでなく、MacやiPad、Androidスマホなど、さまざまな機器に接続できます。異なるデバイス間のデータ移行に利用するのもおすすめです。
ポータブル ブルーレイドライブ USB Type-C
長期間の保存が可能なM-Discや、最大128GBのデータ保存を行えるBDXL規格に対応しているポータブルブルーレイディスクドライブです。USB-Type-C(TM)とUSB-Aの2種類のケーブルが付属しているので、幅広い機器に接続できます。
Windows対応 ポータブル ブルーレイドライブ USB Type-C/A
薄さ14mm、重さ230gと薄型かつ軽量なポータブルブルーレイディスクドライブです。CDやDVD、BDの読み込みや書き込み、データのバックアップ、さまざまな用途に適しています。Windows 11/10に対応したビデオの再生・編集・データ保存が行えるソフトが付属しているので、DVDやBDに保存したテレビ番組の再生や、動画編集を行うことも可能です。
日立LGデータストレージ製 HLDS製 内蔵ブルーレイドライブ 1年保証付き
大容量のBDXLや経年劣化に強いM-Discの読み書きに対応した、内蔵タイプのブルーレイディスクドライブです。データの消去や上書き、再書き込みを約10万回も行えるDVD-RAMにも対応しています。