Windows 10/11でDVDを再生できない・ドライブが認識されない時の対処法

インターネット配信で動画を視聴するのが主流となり、DVDやブルーレイディスクといった光学ディスク(光学メディア)を使う機会は減りつつあります。Windows 10およびWindows 11では、OS標準でDVDを再生する機能が廃止されてしまいました。また、そもそもパソコンがドライブを搭載していない、ドライブが認識されずに光学ディスクを再生できないといったケースもあるでしょう。ここでは、Windows 10/11でDVDを再生する方法や、光学ドライブが認識しない場合の対処法をご紹介します。
※この記事は2025/2/7に再編集しました。
目次
Windowsパソコンは光学ドライブがあってもDVDを再生できない?

一般的なWindowsパソコンは、「Windows MediaPlayer」という再生ソフトを標準でインストールしています。しかし、Windows 10やWindows 11には、DVDを再生するのに必要な「DVDコーデック」が付属していないため、そのままでは動画を見ることができません。
メーカーによってはコーデックをあらかじめインストールしたモデルを販売していますが、Windows 10やWindows 11でDVDを再生したい時は、基本的には別途再生用のアプリをインストールする必要があります。ただし、音楽CDに関しては、Windows 10やWindows 11であっても、Windows MediaPlayerで問題なく再生可能です。
光学ディスクを再生できない場合の対処法
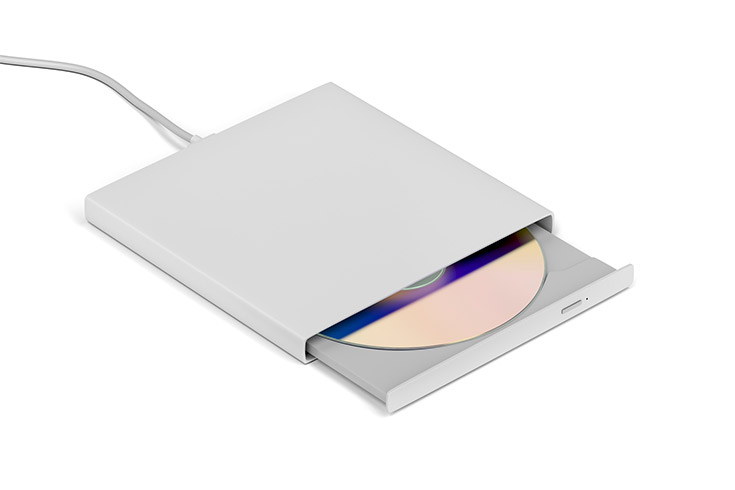
Windows 10やWindows 11にDVDなどの光学ディスクを入れても認識されない時は、以下の方法で対処できる可能性があります。
メディアプレーヤーをインストールする
Windows 10やWindows 11でDVDまたはブルーレイディスクを再生するには、対応するデコーダーのインストールが必要になります。メディアプレーヤー(DVD再生ソフト)を別途インストールして光学ディスクを再生できるか試してみるのがおすすめです。メディアプレーヤーは有料・無料を問わず多くの種類があります。信頼性が高く使いやすいアプリをインストールしましょう。
パソコンによっては、メディアプレーヤーがあらかじめ
インストールされている場合もあります。画面下の検索窓に「自動再生」と入力し、「CDまたは他のメディアの自動再生」をクリックしてから「DVD」の項目でメディアプレーヤーがあるかどうかを確認してみてください。ディスクの傷や対応製品かどうかを確認する
ディスクに傷や汚れがついていると、データを読み取れないことがあります。メディアプレーヤーを使用しても再生できない時は、ディスクの読み取り面を柔らかい布などで清掃してみましょう。
また、メディアプレーヤーやドライブが、使用している光学ディスクに対応していないことも考えられます。プレーヤーとドライブの対応する光学ディスクの種類も確認しておくと安心です。
パソコンの設定を確認する
パソコンは、光学ディスクをドライブに入れるだけで再生が始まる「自動再生」の設定になっている場合が多いです。もし光学ディスクの認識がうまくいかない場合は、再生の設定を「毎回動作を確認する」に変更することで解決できるかもしれません。
また、再生に使用しているプレーヤーソフトに問題が起きていることも考えられます。その場合にはプレーヤーソフトを別のものに変更したり、プレーヤーソフトを再インストールしたりするのもおすすめです。
内蔵のDVDドライブを認識しない場合の対処法

光学ドライブ自体がパソコンに認識されておらず、DVDやブルーレイディスクを再生できないケースも考えられます。そのような際は、以下の対処法を試してみましょう。
BIOSやUEFIでDVDドライブが表示されているか確認する
まず、BIOSやUEFIを起動してDVDドライブがパソコンに認識されているか確かめましょう。BIOSまたはUEFIを起動する方法はパソコンによって異なるため、取扱説明書やメーカーのホームページなどでの確認が必要です。
もしBIOSやUEFIの画面でDVDドライブが認識されていなければ、ドライブの接続に問題がある可能性もあります。デスクトップパソコンを使用していて、内部の配線を確認できる場合は、ドライブケーブルが正しく接続されているかどうかを確認すると良いでしょう。逆に、BIOSやUEFIの画面でDVDドライブが表示されている場合は、ドライブのソフトウェア側に問題があると考えられます。
DVDドライブのドライバーを更新または再インストールする
DVDドライブのドライバー(動作ソフト)を更新または再インストールすることで、DVDドライブが正常に認識される可能性があります。ドライバー更新の手順は、以下のとおりです。
- スタートボタンを右クリックして、メニューから「デバイスマネージャー」を開く
- 「DVD/CD-ROM ドライブ」をダブルクリックする
- パソコンに接続しているDVDドライブが表示されるので、認識されていないドライブを右クリックして、「ドライバーの更新」→「ドライバーを自動的に検索」を選択する
- 更新できるドライバーが見つかった場合は、画面の指示に従い更新を行う
更新できるドライバーが見つからなかった場合は、ドライブの右クリックメニューから「デバイスのアンインストール」をクリックして、パソコンを再起動しましょう。DVDドライブが接続されていれば、パソコンを再起動した後にドライバーが自動的に再インストールされます。
また、デバイスマネージャーでドライバーが見つからないという場合は、トラブルシューティングの実行や、メーカーサイトからのドライバーのインストール、Windows Updateの実行を試してみてください。
破損したレジストリを修正する
何らかの原因でレジストリが書き換わってしまい、ドライブが認識されないケースも考えられます。そのような場合は、レジストリを修復することで直る可能性があります。若干高度に感じるかもしれませんが、以下の手順通りに行えば修復可能です。
【レジストリの修復方法】
- 「Windows」と「R」キーを同時押しして、「ファイル名を指定して実行」を表示する
- 入力欄に「regedit」と打ち込んでから「OK」ボタンをクリックし、「レジストリエディター」が開いたら「コンピューター」を選択する
- 項目がツリーのように表示されるので「HKEY_LOCAL_MACHINE」→「SYSTEM」「CurrentControlSet」→「Control」→「Class」→「{4d36e965-e325-11ce-bfc1-08002be10318}」の順に展開する
- 最後に選択した項目の下の層に「UpperFilters」や 「LowerFilters」が見つかったら削除する
レジストリの修復は、操作を間違えるとパソコンに問題が発生する可能性があります。自己責任のうえで、細心の注意を払って実行してください。
パソコンを初期化する
前述の方法を試してもDVDドライブが認識されない場合は、パソコンを初期化する必要があります。パソコンが起動している状態から初期化する方法は、以下のとおりです。
【パソコンを初期化する手順】
- スタートボタンをクリックして「設定(歯車マーク)」を選択する
- 「更新とセキュリティ」→「回復」の順に選択する
- 「このPCを初期状態に戻す」欄にある「開始する」をクリックする
- 「個人用ファイルを保持する」または「すべて削除する」のいずれかを選択する
- 「すべて削除する」を選択してかつ、複数のドライブがある場合は、「Windowsがインストールされているドライブのみ」を削除するか「すべてのドライブ」を削除するかを選択する
- 「ファイルの削除のみ行う」か「ファイルを削除してドライブのクリーニングを実行する」を選択し、「次へ」をクリックする
- 「このPCをリセットする準備ができました」と表示されるので、「リセット」をクリックする
パソコンを初期化すると、ハードディスクなどに保存したデータは全て消えてしまいます。初期化の前に、作業環境やデータのバックアップを取っておくことが重要です。また、パソコンを初期化してもDVDドライブが認識されない時は、DVDドライブそのものが故障している可能性があります。専門業者に修理を依頼するか、DVDドライブを交換したり、外付けDVDドライブを使ったりするのがおすすめです。パソコンのバックアップについては、以下の記事も併せてご確認ください。
外付けのDVDドライブを認識しない場合の対処法

近年は、光学ドライブを内蔵していないパソコンも増えているため、外付けドライブを使って光学ディスクを再生しているという方も多くいらっしゃるでしょう。外付けの光学ドライブが認識されない場合は、以下の対処法を試してみてください。
ドライバーを再インストールする
外付けドライブが認識されない場合も、内蔵ドライブと同様にドライバーの再インストールを行いましょう。「デバイスマネージャー」を開いて該当するデバイスのアンインストールをしたらパソコンを再起動し、外付けドライブを接続し直すと、ドライバーが自動的に再インストールされます。
USBケーブルの接続を見直す
外付けドライブの場合は、USBケーブルやUSBポートの問題で認識されないこともあります。挿し直しや別のUSBポートへの挿し替えを行い、問題が解決するか試してみてください。
また、USBハブや製品付属の専用ケーブル以外のケーブルを使用して外付けドライブを接続している場合は、給電不足が原因となっている可能性もあります。ハブを取り外して直接パソコンのポートに接続したり、DVDドライブに付属していたケーブルで接続したりするのも有効です。DVDドライブに電力供給用のACアダプターがある場合は、別途用意しておくこともおすすめします。
他の外付け機器を取り外す
パソコンに接続している他の外付け機器が、光学ドライブの動作に影響を及ぼしている可能性もあります。光学ドライブ以外の周辺機器を全て取り外して、正常に認識されるか確かめてみましょう。
ウイルス対策ソフトなどの常駐ソフトが影響している場合もあるため、常駐ソフトを無効にした状態で、外付けドライブが認識されるか試してみるのもおすすめです。
Macで光学ドライブが認識されているか確かめる方法
macOSのパソコンは、外付けドライブを接続しただけでは、デスクトップ上にアイコンが表示されないことがあります。ドライブが認識されているか、確かめる方法を覚えておくと便利です。
【Macでドライブが認識されているか確かめる方法】
- 外付けドライブを接続した後、読み込みたい光学ディスクを挿入する
- ディスクアイコンが出ない場合は、画面上端のメニューバーにある「Finder」の「環境設定」を開き、「一般」タブにある「CD、DVD、およびiPod」をチェックする
- メニューバーにある「移動」→「ユーティリティ」の順に選択する
- 開いた画面で「ディスクユーティリティ」をダブルクリックし、画面にドライブ名が表示されているか確認する
ディスクユーティリティに表示がない時は、製品に付属のUSBケーブルで接続し直したり、別のUSBポートに挿し替えたりすると、問題が解決することがあります。USBハブやドッキングステーションを使用している時は、パソコンに直接接続して動作確認しましょう。
ロジテックのおすすめ光学ドライブ
ロジテックでは、DVDやブルーレイディスクの読み書きに対応した光学ドライブを取り扱っています。最適な光学ドライブを用意して、光学ディスクを再生できる環境を整えましょう。
ポータブル DVD CDドライブ
薄型・軽量かつUSBバスパワー対応で、持ち運び用途にも適したDVD/CDドライブです。DVD視聴だけでなく、音楽の再生データの書き込み、バックアップなど、さまざまな用途で活用できます。
ポータブル ブルーレイドライブ ソフト無し USB-A/C ケーブル 付属
長期保存に適したM-Discへの書き込みや、128GBのデータ保存が行えるBDXLに対応したポータブルブルーレイドライブです。USB-A/USB-Type-C(TM)の両ケーブルを付属しているので、幅広いパソコンで使えます。
日立LGデータストレージ製 HLDS製 内蔵DVDドライブ DVD-R 24倍速
長期間の保存に適したM-Discへの読み書きに対応している内蔵光学ドライブです。データの消去や上書きなどを何度も行えるDVD−RAMにも対応しています。








