Windows 11が重い原因は?パソコンを高速化する方法
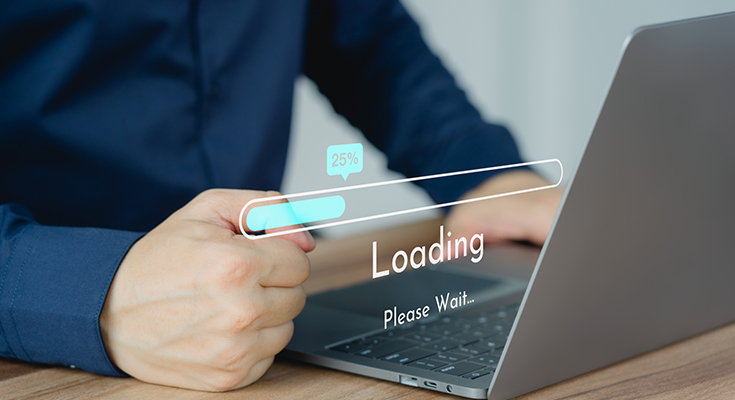
Microsoft社の提供するWindows OSは、定期的にWindows Updateを配信することでOSをアップデートしています。パソコンの脆弱性の解消だけでなく、不具合の解消や新機能の実装などもあるため、定期的にアップデートを行うことが大切です。Windows 11を搭載したパソコンでは、どのようにアップデートを行えば良いのでしょうか。ここでは、Windows 11でアップデートを行う方法や、トラブルが起きた際の対処法などをご紹介します。
目次
Windows 11の動作が重くなる原因

Windows 11を搭載したパソコンの動きが重くなる原因は複数考えられますが、主なものとしては次の3点が挙げられます。
パソコンのスペック不足
1つ目の原因は、パソコンのスペック不足です。Windows 11はWindows 10よりもOSのサイズそのものが大きくなり、推奨されるパソコンのスペックも高くなっています。
例えば、Windows 10のシステム要件はメモリが1GBまたは2GB以上、ストレージ容量が16GBまたは20GB以上でした(ともに前者は32ビット版、後者は64ビット版)。一方で、Windows 11のシステム要件はメモリが4GB以上、ストレージが64GB以上となっています。
そのため、かろうじて推奨スペックを満たしているパソコンをWindows 11にアップグレードすると、動作が重くなる可能性があります。
バックグラウンドで動くアプリが多い
バックグラウンドで動くアプリの数も原因です。裏で動作するアプリが多くなるほど、メモリやCPUの使用率が上がるので、動作が重くなる可能性も高くなってしまいます。
特に、画像編集や動画編集といった高負荷なアプリを同時に使用すると、CPUに大きな負荷がかかりやすいため注意が必要です。
更新プログラムの未適用
パソコンのOSやアプリは、不具合を修正する更新プログラムを定期的に提供しています。更新プログラムを適用しないまま使い続けた結果、動作を重く感じる、エラーが発生するといった不具合につながる恐れも捨てきれません。
重さの原因が不具合やバグなどに起因する場合は、更新プログラムを適用しない限り、パソコンの重さを解消することは不可能です。
Windows 11を高速化する方法

Windows 11の動作が重たいと感じた時は、どのように対処すれば良いのでしょうか。パソコンを高速化できる可能性がある方法を7つご紹介します。
パソコンを再起動してみる
動作に問題を感じた時は、まずはパソコンを再起動してみるのがおすすめです。再起動によってメモリなどの状態がリセットされるので、一時的なトラブルであれば動作が改善する可能性があります。
再起動しても状況が変わらない時は、別の対処法を試してみてください。
パソコンのスペックを上げる
パソコンのスペックが不足している場合は、パソコンを買い替えたり、内蔵ストレージやメモリといったパーツを換装(交換)したりして、スペックを上げてみるのも有効です。
ただし、内蔵ストレージやメモリの換装・増設は、パソコンによっては行うことができません。換装または増設できるパソコンだとしても、内部パーツを取り換えたことでメーカーの保証対象外になる恐れがあります。メーカーの公式ホームページや取扱説明書などを確認のうえで、作業は自己責任で行いましょう。
パソコンの内蔵ストレージの換装・増設については、以下の記事も併せてご確認ください。
Windows Updateを行う
Microsoft社は、システムの不具合や脆弱性(セキュリティホール)の修正、機能追加などを目的に、Windowsの更新プログラムを定期的に配布しています。OSやアプリの不具合によってパソコンが重くなっている場合は、Windows Updateで更新プログラムを適用することで、不具合が改善する可能性があります。
また、OSだけでなく、使用している周辺機器などのドライバーの更新も併せて行っておくのがおすすめです。
スタートアッププログラムやバックグラウンド設定を見直す
Windows 11では、「スタートアッププログラム」に登録されているプログラムは必ず自動的に起動するようになっています。自分があまり使わないプログラムは、「設定」画面から「アプリ」→「スタートアップ」を開いて、スタートアップを無効化しておきましょう。
バックグラウンドで起動しているアプリの数も動作に影響を及ぼすため、設定画面でバックグラウンド設定を変更するか、不要なアプリのアンインストールをおすすめします。
不要なファイルを削除する
内蔵ストレージの空き容量が不足すると、パソコンの動作が重くなることがあります。不要なファイルを削除したり、ストレージのクリーンアップを行ったりして、空き容量を増やすのも有効です。使う頻度の低いデータや、残しておきたいデータ、容量の大きなデータなどを、外付けHDD/SSDに移動させるのも良いでしょう。
また、デスクトップ上にファイルやデータを保存すると、パソコンの動作が重くなってしまいます。基本的に、デスクトップ上にはショートカットだけを配置するのもポイントです。データ整理の際に、重要なデータを誤って削除することも考えられます。不要なファイルを削除する前に、バックアップを取っておくことも心がけましょう。パソコンをバックアップする手順や注意点については、以下の記事をご確認ください。
視覚効果を無効化する
Windows 11には、画面をきれいに表示できる「視覚効果」という設定があります。画面が見やすくなる反面、有効にしておくと動作に悪影響を及ぼすことがあるため、メモリが少なかったり、GPUの性能が低かったりするパソコンでは特に注意が必要です。
パソコンのパフォーマンスを優先したい方は、以下の手順で視覚効果を無効化しておくことをおすすめします。視覚効果をオフにすると画面の見た目が変わりますが、機能に影響はありません。
【視覚効果をオフにする方法】
- 「スタート」ボタンをクリックして表示されるメニューから「設定」を選択する
- 「システム」⇒「バージョン情報」の順にクリックす
- 表示された画面にある「システムの詳細設定」をクリックする
- 「システムのプロパティ」が表示されるので、「詳細設定」タブの「パフォーマンス」欄にある「設定」をクリックする
- 「パフォーマンスオプション」画面で、不要な視覚効果をオフにする
OSをクリーンインストールし直す
上記の方法を試しても動作が改善しない時は、OSのクリーンインストールを行うのも良いでしょう。パソコンが初期状態に戻るので、動作が改善する可能性があります。ただし、この方法だと保存していたデータが全て消えてしまうため、事前にバックアップを取っておくことが重要です。
Windows 11にアップグレードしてから10日以内であれば、データを保持したままWindows 10にダウングレードして、動作の改善を図ることもできます。11日以上経過している時は、データを保持したままダウングレードは行えません。アップグレード後、11日以上経ってからWindows 10に戻したい方は、バックアップを取ったうえでクリーンインストールを実施してください。
換装やバックアップにおすすめ!ロジテックの外付けストレージ

動作改善のためにストレージを換装したり、クリーンインストールしたりする前にバックアップを取る際は、ロジテックの外付けSSD/HDDを活用するのがおすすめです。ここからは、ロジテックのおすすめ製品をご紹介します。
SSD 2TB 換装キット 内蔵2.5インチ
ノートパソコンの内蔵HDDを2.5インチSSDに交換するための換装用キットです。環境移行ソフトが付属しているので、簡単に現在の環境を移行できます。取り出したHDDをケースに装着すれば、外付けHDDとして再利用することが可能です。
M.2 SSDケース 高速転送規格NVMe対応 データ移行ソフト付
高速データ転送規格NVMeに対応しており、USB3.2 Gen2の性能を最大限発揮することができるM.2 SSDケースです。スクリューレス設計となっており、ネジを一切使わず簡単に取付けすることができます。また、USB3.2 Gen2対応のType-Cケーブル・Type-Aケーブルの2種類のUSBケーブルに加え、設定やOSを丸ごとコピーできるデータ移行ソフトがついています。
外付けSSD 2TB Type-C
表面にレザーのような加工を施すことで、傷や指紋を目立ちにくくしたデザインの外付けSSDです。ACアダプター不要で駆動するバスパワータイプ(USB給電)なので、電源供給を気にすることなく使えます。USB 10Gbps(USB 3.1 Gen2)に対応しているので、大容量のデータをスムーズに転送できる点も特長です。
WD Red plus 国産 外付けハードディスク 4TB
優れた安定性と耐久性を誇る「WD Red(CMR)/WD Red Plus」を採用した、高耐久な外付けHDDです。パソコンのオンオフと電源が連動する機能や、一定時間アクセスがないとモーターを停止する機能を搭載しているため、消費電力の削減につながります。外付けHDDの利用頻度が高い方や、長時間連続稼働させる方におすすめです。










