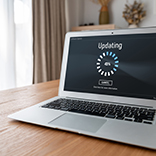SSDに換装して古いノートパソコンの悩みを解決!取り付け方の手順とロジテックのおすすめSSD

古いノートパソコンを使っていて、そろそろ新しいものに買い替えを検討している方もいらっしゃるのではないでしょうか。もし古いパソコンの内蔵ストレージがHDDや容量の小さいSSDはもちろん、長く使っているSSDなどの場合は、新しいSSDに換装(交換)するだけでパソコンの動作をある程度改善できる可能性があります。この記事では、古いノートパソコンのストレージをSSDに換装するメリットや具体的な方法、注意点などをご紹介します。
※この記事は2025/6/10に再編集しました。
目次
- 1.古いノートパソコンの内蔵ストレージをSSDにするメリット
- 2.SSDに換装する際に必要なもの
- 3.ノートパソコンにSSDを取り付ける手順
- 4.内蔵ストレージからSSDに起動ドライブを移す方法
- 5.古いノートパソコンにSSDを取り付ける際の注意点
- 6.ノートパソコン用のSSDの選び方
- 7.パソコンの換装に使えるロジテックのSSD換装キット
- 8.薄型パソコンにもおすすめ!ロジテックの外付けSSD
- 8-1.USB 40Gbps USB4 対応 外付け ポータブル SSD
- 8-2.type-C type-A 両対応 SSD 1TB USB3.2 Gen2 読込速度1000MB
- 8-3.薄型 スリム スティック型 SSD 1TB type-A SSD 読込速度1000MB
- 8-4.薄型 スリム スティック型 SSD 1TB type-C SSD 読込速度1000MB
- 8-5.iPhone対応 外付け SSD USB Type-A / USB Type-C 両挿し スティック型
- 8-6.外付け SSD 1TB MagSafe ProRes 動画 対応 USB Type-C iPhone 16 iPad OS ケーブル 一体型 収納式 マグネット付
- 9.おわりに ノートパソコンの容量不足はSSDを用意して解消しよう
古いノートパソコンの内蔵ストレージをSSDにするメリット

古いノートパソコンのストレージを新しいSSDに換装することで、具体的に何が改善できるのでしょうか。ここでは、パソコンのストレージを新しいSSDに換装するメリットをご紹介します。
パソコンの起動やデータの読み書きの速度が改善する
SSDはフラッシュメモリを使用しているので、磁気ディスクであるHDDよりもデータにアクセスするスピードが速いです。HDDを搭載しているパソコンは、SSDに換装することで、OSやアプリケーションの起動、データの読み書きを高速化できる可能性が高いです。また、搭載している内蔵ストレージよりも大容量のSSDに交換すれば、空き容量を増やすことにもつながります。
内蔵ストレージがSSDだとしても、長期間使用を続けるうちに動作が遅くなってしまうことがあります。パソコンの起動やデータの読み書き速度に不満がある、容量不足が気になるといった場合は、新しいSSDに換装・交換してみるのも良いでしょう。
静かで衝撃に強くなる
SSDには物理的な駆動部品がないため、動作中も駆動音が気になりません。同様の理由からHDDよりも衝撃に強いため、持ち運ぶ機会が多いことも考えられるノートパソコンのストレージとして最適です。
SSDに換装する際に必要なもの

古いノートパソコンのストレージを新しいSSDに換装する際には、道具やソフトを揃えなければいけません。具体的には、以下のものが必要です。
- 内蔵ストレージと同じ規格のSSD
- SSDを装着できる外付けドライブケース
- データクローン用のデータ移行ソフトや機器
- ドライバーなどの工具
内蔵ストレージがHDDのノートパソコンの場合は、通常は2.5インチでSATA接続のSSDが必要です。内蔵SSDを新しいものに換装する場合は、2.5インチ以外にもM.2といった小型サイズのSSDが搭載されている可能性があります。事前にホームページや取扱説明書などで搭載しているストレージの種類を確認しておきましょう。また、ドライバーなどの工具類も、パソコンによって使用するサイズや形状が異なるため注意が必要です。
ノートパソコンにSSDを取り付ける手順

実際にノートパソコンにSSDを取り付けるには、どのような作業が必要になるのでしょうか。ここでは、ノートパソコンにSSDを換装する手順をご紹介します。
内蔵ストレージのデータをSSDに移行する
最初に外付けドライブケースにSSDを装着し、USBケーブルでパソコンと外付けドライブケース(SSD)を接続します。接続したSSDをフォーマット(初期化)してから、データ移行ソフトなどで内蔵ストレージのデータをSSDにクローンしましょう。
ただし、内蔵ストレージのパーティション規格や使用状況によってはクローンを実行できない可能性があります。そのような事態に備え、クローン作業を実行する前にデータのバックアップも取っておくと良いでしょう。クローン作製やバックアップの詳細は、以下の記事をご確認ください。
内蔵ストレージを取り出し、SSDに取り換える
クローンが終わり、SSDにデータを移行したら、ノートパソコンの内蔵ストレージを取り出します。ストレージがある場所や取り出し方はパソコンの機種によって異なるため、あらかじめ調べておきましょう。取り出したら、そこに外付けストレージドライブから外したSSDを取り付けます。
パソコンが起動するかどうかを確認する
SSDの装着が完了したら電源を入れ、パソコンが正常に起動するか確認します。稀に、特定のドライバーが動作しないなどのトラブルが起こることも考えられますが、そのような場合はドライバーを更新するなどで対処してみましょう。
内蔵ストレージからSSDに起動ドライブを移す方法

内蔵ストレージから新しいSSDにデータを移す方法は、大きく3つあります。それぞれメリット、デメリットがあるので、用途に適した方法でデータ移行を行いましょう。
クローンソフトを使用する
ストレージの内容をコピーできるクローンソフト(データ移行ソフト)を使う方法です。無料で使えるフリーソフトや有料のものなどさまざまな種類がありますが、SSDにクローンソフトが付属している場合は、それを使うと良いでしょう。具体的な使用方法はソフトによって異なりますが、大まかな流れは以下の通りです。
【クローンソフトを使ったデータ移行の手順】
- クローンソフトをパソコンにインストールする
- 移行先となるSSDを外付けして、ソフトを起動する
- 画面の指示に従い、データのクローンを実行する
▼ロジテックのSSD換装キットならクローンソフト付きのオールインワンタイプがおすすめ▼
ロジテックダイレクト本店で換装キットラインナップを見る >
SSDへの換装に使えるSSDケースを見る >
※SSDケースに内蔵SSDは付属しませんが、クローンソフト付きもあります。用途に合わせてお選びいただけます
クローン用の機器を使用する
データのコピーに特化した、デュプリケーター(HDD/SSDスタンド)と呼ばれる機器を使用するのもおすすめです。ソフトウェアをインストールする必要がなく、コピー自体も内蔵ストレージと新しいSSDを挿し込んでボタンを押すだけで済みます。ソフトと異なり、パソコンを起動しておく必要がない点もメリットです。また、外付けストレージとしても活用できるため、パソコンから取り出したストレージを再利用することも可能です。
▼ロジテックのエラースキップ機能搭載HDDコピースタンドがおすすめ▼
ロジテックダイレクト本店でデュプリケーターを見る >
OSを再インストールする
内蔵ストレージにあるデータを使わずに、OSを再インストールして起動ドライブを移すこともできます。溜まっていた余計なデータを引き継がずにストレージの換装を行えるのがメリットです。ただし、設定やアプリのダウンロードは全てやり直しになるうえ、ユーザーデータのバックアップが必要など、時間や手間がかかります。
【OSを再インストールする手順(Windows 10の場合)】
- スタートボタンをクリックし、「Windowsシステムツール」→「コントロールパネル」の順にクリックする
- 「システムとセキュリティ」→「セキュリティとメンテナンス」→「回復」の順にクリックして、「回復ドライブの作成」を選択する
- 「回復ドライブの作成」画面が開くので、「システム ファイルを回復ドライブにバックアップします」にチェックが入っているのを確認して「次へ」をクリック する
- 16GB以上の空き容量があるUSBメモリを接続して「次へ」をクリックする
- 回復ドライブができたらパソコンの電源を切り、内蔵ストレージを取り外してSSDを取り付ける
- 作成した回復ドライブが入ったUSBメモリを接続して、画面の指示に従う
場合によっては、回復ドライブの作成に16GB以上の空き容量を求められる場合があります。容量に余裕のあるものを用意しておきましょう。また、回復ドライブに使用するUSBメモリ内のデータはすべて削除される点にも注意が必要です。
Windows 11については、MicrosoftのサイトでWindows 11 のメディア作成ツールをダウンロードして、USBメモリにインストールメディアを作成してください。インストールメディアの作成手順やクリーンインストールの方法は、以下の記事でご紹介しています。
古いノートパソコンにSSDを取り付ける際の注意点

古いパソコンでも動作が改善して容量を増やせるなど、ストレージをSSDに換装するメリットは多く、換装の作業自体も比較的簡単です。しかし、換装作業前にはいくつか確認しておきたい注意点があります。
静電気対策を行う
パソコンは内部に多くの部品を備えた精密機械です。静電気などの影響で故障する恐れがあるため、金属製のドアノブに触れておく、静電気を防止する手袋を着けるといった対策を行ってください。また、作業前に電源ケーブルとバッテリーを外したり、電源ボタンを長押ししてパソコン内部に残った電気を放電したりしておくことも重要です。
ストレージを換装できないノートパソコンもある
ノートパソコンによっては、メーカー独自の規格を採用しているなどの理由から換装ができない製品もあります。SSDへの交換を検討する際は、あらかじめ仕様を確認しましょう。
また、換装を行ったパソコンはメーカー保証や購入店舗独自の延長保証など、各種保証の対象外となる可能性があります。保証書や購入時の延長保証の適用条件を確認しておくことが重要です。
内蔵ストレージのサイズに注意
古いノートパソコンは2.5インチサイズでSATA接続のHDDを搭載しているのが一般的です。しかし、小型のモバイルPCやタブレットPC、非常に古いパソコンなどでは、異なる規格のHDDが内蔵されていることがあります。規格が異なる場合はSSDを取り付けられないため、換装前にHDDの規格や大きさを確認しておくことも重要です。
また、2.5インチサイズでもHDD・SSDともにドライブの厚さが9.5mmのものと7mmのものとあります。特に薄型ノートパソコンなどは、ストレージの厚みも確認してください。
SSDの容量は内蔵ストレージより大きいものを選ぶ
新しく取り付けるSSDのデータ容量が使用中のHDDやSSDより小さい場合、基本的にはデータのクローンが行えません。パソコンの用途や使用方法などを考慮し、データ容量に余裕のあるSSDを選ぶ必要があります。
新型のパソコンに比べると性能は落ちる
起動速度が上がるとはいっても、新型のパソコンと比較するとやはり性能は劣ります。パソコンによっては接続規格が古いなどの理由で、SSDの性能を発揮しきれないケースも考えられます。性能を少しでも上げたい場合は、SSDの換装と同時にメモリの増設を行うのも有効です。ストレージと同時に、メモリスロットの空きやメモリの規格も確認しておくと良いでしょう。極端に古くスペックの低いパソコンなどは、買い替えを視野に入れることもおすすめします。
ノートパソコン用のSSDの選び方

SSDと一口に言っても、形状や性能が異なるさまざまなモデルが販売されています。いざ換装を行おうと思っても、どれを選べば良いのか悩んでしまうこともあるはずです。ノートパソコン用に新しいSSDを用意する際は、次のポイントを確認しておきましょう。
容量は用途に合わせて選ぼう
原則として、SSDは容量が増えるほど価格が高くなります。ノートパソコンに取り付けるSSDの容量は、用途に合わせて選びましょう。例えば、パソコンの動作に必要なOSやアプリケーションだけを保存するCドライブとして使うSSDであれば、256〜512GBほどの容量でも対処できる可能性が高いです。 一方で、高画質な動画や写真、仕事で使う各種データなど、たくさんのデータを取り扱うのであれば、512GB〜1TB以上とするか、データ保存用のドライブを別途用意するのも良いでしょう。自分がどれくらいのデータを取り扱うのかを踏まえて、SSDの容量を検討することが大切です。
SSDのインターフェイスも確認を
内蔵SSDのインターフェイス(接続規格)も確認しておきましょう。内蔵SSDでは、主にSATAとM.2の(NVMe)2種類が主流となっています。SATAは、HDDでも採用されていた接続規格です。HDDを内蔵ストレージとして搭載しているノートパソコンであれば、SATA接続の2.5インチSSDを用意しましょう。 一方で、近年の薄型ノートパソコンは、さらに薄型のM.2 SSDを搭載していることが増えています。SATA接続とM.2(NVMe)接続には互換性がないため、選ぶ際は注意が必要です。
外付けSSDを取り付けるのもおすすめ
前述のとおり、ノートパソコンのモデルによっては、内蔵ストレージを換装することができません。予算の都合で内蔵ストレージの容量が少ないパソコンを購入したものの、使い続けるうちに空き容量が足りなくなってくることもあるはずです。
パソコンの性能面には問題がなく空き容量だけ増やしたい、内蔵ストレージを換装せずに済ませたいといった時は、外付けSSDを利用するのも有効です。外付けSSDなら、ノートパソコンのUSBポートに接続するだけで、簡単に空き容量を増やせます。さらに、USBメモリとは異なり容量拡張が可能なので、データの保存はもちろん、アプリのインストールなどを行うことも可能です。
ただし、具体的なデータの転送速度は、使用するUSBポートやケーブル、外付けSSDの種類などによって異なります。データの転送速度を少しでも速くしたい方は、USB 40Gbps(USB4)やUSB 10Gbps(USB 3.2 Gen2)といった規格に対応している外付けSSDを選ぶのがおすすめです。また、外付けSSDを持ち運んで使うことが多い方は、USBメモリのようなコンパクトな形状で取り回しの良さにも優れている、スティック型のSSDを用意すると便利です。
パソコンの換装に使えるロジテックのSSD換装キット
古くなったノートパソコンの内蔵ストレージだけ換装したい時は、2.5インチHDD/SSDを新しいSSDに交換できる、ロジテックの換装キットを使用するのがおすすめです。環境移行ソフト「HD革命CopyDriveLite」が付属しているので、従来の環境を簡単に移行できます。ケースから取り外さずに、ノートパソコンやゲーム機と接続して、外付けSSDとして活用することも可能です。
薄型パソコンにもおすすめ!ロジテックの外付けSSD

MacBookをはじめ、内蔵ストレージを換装することができないパソコンには、外付けSSDを用意するのがおすすめです。外付けSSDなら、手軽にパソコンの保存容量を増やすことができます。ここからは、ロジテックがおすすめする外付けSSDをご紹介します。
USB 40Gbps USB4 対応 外付け ポータブル SSD
温度を検知し、適切な温度を保つよう自動で稼働する温度検知ファンを搭載したUSB4対応の外付けSSDです。USB 40Gbps対応機器で使用した場合、読み込み最大3,650MB/s・書き込み最大3,800MB/sの超高速でデータ転送が行えます。MacOSのインストールや外部起動ディスクとしても使うことができ、従来の外付けSSDよりも作業効率が向上します。
type-C type-A 両対応 SSD 1TB USB3.2 Gen2 読込速度1000MB
読み込み最大1,000MB/s、書き込み最大700MB/sを実現したスティック型SSDです。USB-Type-C(TM)とUSB-A両対応で、USBポートに直挿しで接続できます。変換アダプタやUSBケーブル不要で、さまざまな機器に接続できるのが魅力です。スマホやタブレットからパソコンなど、異なるデバイス間のデータ移行にも適しています。
薄型 スリム スティック型 SSD 1TB type-A SSD 読込速度1000MB
隣のポートに干渉しないスリム設計が魅力の、スティック型SSDです。配線不要でUSBポートに挿し込むだけで使用できます。パソコンはもちろん、USB-Aポートを備えたテレビやPS4/PS5などにも対応します。メタルケースや放熱用シートなど、SSDの熱を効率的に逃がす構造になっている点も特長です。キャップはマグネットタイプで、使用中は本体に取り付けておくことができます。
薄型 スリム スティック型 SSD 1TB type-C SSD 読込速度1000MB
スティック型でコンパクトなサイズのSSDです。スリムな設計で、接続した際に隣のポートに干渉しません。USBポート同士が近いノートパソコンやUSBハブで、USBデバイスを複数接続したい時に最適です。パソコンだけでなく、PS5の拡張ストレージとして使用することも可能です。
iPhone対応 外付け SSD USB Type-A / USB Type-C 両挿し スティック型
iPhoneケースを装着したまま直挿しできるUSB Type-C/A両対応のスティック型SSDです。一般的なスティック型SSDに比べてCコネクタ部分を長くすることでスマホケースを付けたままでも接続することができます。Apple純正ケースの他に、分厚いケースや手帳型のケースでも使うことができます。
外付け SSD 1TB MagSafe ProRes 動画 対応 USB Type-C iPhone 16 iPad OS ケーブル 一体型 収納式 マグネット付
パソコンはもちろん、iPhoneやAndroidスマートフォン、タブレット、PS5など、USB Type-C(TM)ポート搭載の幅広い機器で使える外付けSSDです。iPhone向けに開発されたケーブル一体型のデザインで、MagSafe対応iPhone背面のマグネットに貼り付けできます。Apple ProRes動画を撮影しながら直接SSDにデータを保存できるうえに、iPhoneの内蔵ストレージを使用しないため、容量の大きくなる4K/60fps撮影もストレージ残量を気にせず行えるのが魅力です。