Windows 11にアップグレードする方法は?システム要件と注意点を確認しておこう

Windows 10は、2025年10月にサポートが終了することが決まっています。セキュリティ上のリスクを回避するために、サポートが終了するまでにWindows 11へのアップグレードが必要です。Windows 10から11へのアップグレードは無償で行えますが、パソコンがいくつかの要件を満たしていなければいけません。ここでは、Windows 11へのアップグレードに必要な要件や、具体的な手順をご紹介します。
目次
Windows 11へのアップグレードに必要な要件は?

Windows 11は、Windows 10よりもさまざまな性能が強化されている一方で、使用するためのスペックもWindows 10より高くなっています。以下のシステム要件を満たしているWindows 10パソコン(ver.2004以降)であれば、無償でWindows 11にアップデート可能です。
【Windows 11の最小システム要件】
- CPU:動作周波数 1GHz以上、2コア以上64bit互換プロセッサーまたはSoC
- メモリ:4GB以上
- ストレージ:64GB 以上
- システムファームウェア:UEFI、セキュアブート対応
- TPM (トラステッド プラットフォーム モジュール):バージョン2.0対応
- グラフィックスカード:DirectX 12以上に対応
- ディスプレイ:対角サイズ9インチ以上、8bitカラー、解像度720p以上
- Microsoft アカウントとインターネット接続環境
使用しているパソコンが要件を満たしているかどうかは、Microsoft社の提供する「PC正常性チェックアプリ」をダウンロードすれば確認できます。ただし、上記はあくまでも最小システム要件です。パソコン環境を快適にしたい方は、より高性能なパソコンを用意する必要があります。
Windows 11にアップグレードする方法

Windows 10搭載のパソコンをWindows 11にアップグレードする方法は、大きく3つに分けられます。それぞれの手順は以下のとおりです。
Windows Updateからアップグレードする
Windows UpdateからOSをアップグレードする方法が、最もわかりやすく簡単です。特に問題がない場合は、この方法でアップグレードすることをおすすめします。
【Windows Updateからアップグレードする方法】
- 「スタート」ボタンをクリックして「設定」を選択する
- 「更新とセキュリティ」→「Windows Update」の順にクリックする
- 「Windows 11へのアップグレードの準備ができました」と表示されていたら「ダウンロードしてインストール」をクリックする
3で「このPCでWindowsを実行できます」などと表示されている場合は、「更新プログラムのチェック」ボタンをクリックして、表示が変わるかどうかを確認してください。
「このPCは現在、Windows 11を実行するための最小システム要件を満たしていません」などと表示されているパソコンは、アップグレードできません。サポート終了までに、パソコンの買い替えなどを検討しましょう。
インストールアシスタントでアップグレードする
「Windows 11インストールアシスタント」を使ってアップグレードすることも可能です。
【インストールアシスタントでアップグレードする方法】
- Microsoftの「Windows 11のダウンロード」のWebページでWindows 11インストールアシスタントをダウンロードし、「実行」をクリックする
- ライセンス条項が表示されたら「同意してインストール」をクリックする
- 「Windows 11 をインストールするには、PC を再起動する必要があります」と表示されたら「今すぐ再起動」をクリックする
- 「閉じる」をクリックして、パソコンが再起動したら完了
インストールメディアでアップグレードする
何らかの事情でインターネットに接続できないパソコンは、インストールメディアを作成する方法でOSのアップデートを行えます。
【インストールメディアでアップグレードする方法】
- インターネットに接続できる別のパソコンで、Microsoftの「Windows 11のダウンロード」のWebページからメディア作成ツールをダウンロードし、「実行」をクリックする
- ライセンス条項が表示されるので「同意する」を選択する
- 操作内容のページで「別のPC用にインストールメディアを作成する」を選択する
- Windows 11 の言語、エディション、アーキテクチャ (64 ビット) を選択する
- インストールメディアの作成に使用する媒体を選択して、作成したファイルを保存する
- 作成したインストールメディアを対象のパソコンに接続して、アップグレードを実施する
インストールメディアの作成には、USBメモリやDVD、外付けBD/DVDドライブなどが必要になります。作成する前に、使用する機器を準備しておきましょう。インストールメディアの作成用にUSBメモリや外付けBD/DVDドライブを探している方は、以下の製品をご活用ください。
おすすめ製品
● キャップ式 USB Type-C USB-A USBメモリ 128GB
● ポータブル ブルーレイドライブ ソフト無し USB-A / USB-C ケーブル 付属
Windows 11にアップグレードする際のポイント
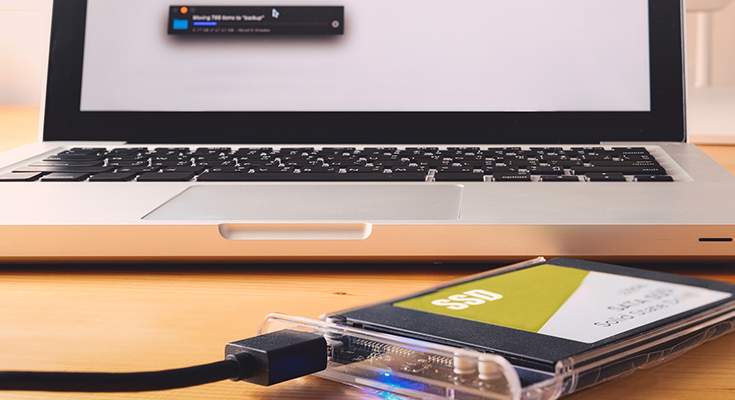
Windows 10をWindows 11にアップグレードする際は、事前にいくつか準備を済ませておくことが大切です。アップグレードする際に注意したいポイントを、2点ご紹介します。
使えなくなる機能を確認しておく
Windows 11にアップグレードすると、Windows 10で提供されていた一部機能が使えなくなります。アップグレードの前に、日頃利用していた機能がWindows 11でも提供されているかどうかを確認しておきましょう。
また、Windows 10で使用していたソフトや周辺機器が、アップグレードによって動作しなくなったり、挙動がおかしくなったりすることも考えられます。周辺機器などの互換性についても、確認しておくと安心です。
バックアップを取っておく
Windows 11へのアップグレード中や作業終了後に不具合が発生し、データが消えてしまう可能性があります。大切なデータは、外付けストレージなどにバックアップを取っておくと安心です。利用頻度が高いデータはアクセスしやすい外付けHDD/SSDに、念のために残しておきたいデータはブルーレイディスクに保存するなど、用途ごとにバックアップ先を変えるのも良いでしょう。
また、アップグレード中の不具合でパソコンが動かなくなった、ソフトの不具合があるためWindows 10に戻したいといった時は、回復ドライブが必要になります。万が一に備えるために、データのバックアップに加えて、回復ドライブを用意しておくのもおすすめです。バックアップの方法などは、以下の記事も併せてご確認ください。
Windows 10に戻すには?
Windows 11にアップグレードしたのは良いものの、何らかの不具合が生じてOSをWindows 10に戻したくなることも考えられます。OSのアップグレードから10日以内であれば、パソコン内のデータを保持したままダウングレードすることが可能です。
【Windows 10にダウングレードする方法】
- 「スタート」ボタン→「設定」→「システム」→「回復」→「復元」の順にクリックする
一方で、10日以上経過してからWindows 10にダウングレードしたい時は、Windows 10のインストールメディアなどからクリーンインストールをしたうえで、回復ドライブを使用してデータを復元する必要があります。アップグレード後にインストールしたソフトなどは、全て消えてしまう点にも注意が必要です。
元のWindows 10環境にすぐ戻せるように、アップグレード前にクローンディスクを作成しておくことをおすすめします。HDDやSSDのクローンを作成する方法は、以下の記事をご確認ください。
データのバックアップにおすすめ!ロジテックの外付けストレージ

ロジテックでは、データのバックアップや丸ごとコピーに使える外付けストレージを取り扱っています。ここからは、おすすめの外付けストレージを3点ご紹介します。
国産 外付けハードディスク 6TB
パソコンだけでなく、テレビやゲーム機に接続して使うこともできる外付けHDDです。放熱を考慮した空冷構造を採用することで、騒音の原因となる冷却ファンを搭載しないファンレス設計を実現しています。駆動中の音が気になりにくいのが特長です。
SSD 960GB 換装キット 内蔵2.5インチ
パソコンに搭載している内蔵HDDを2.5インチSSDに換装できる換装用キットです。環境移行ソフトが付属しているので、簡単に今までの環境に移行できます。取り出した内蔵HDDをケースに取り付ければ、外付けHDDとして再利用することも可能です。また、外付けSSDとしてそのまま使うこともできます。
M.2 SSDケース 高速転送規格NVMe対応 データ移行ソフト付
高速データ転送規格NVMeに対応しており、USB3.2 Gen2の性能を最大限発揮することができるM.2 SSDケースです。スクリューレス設計となっており、ネジを一切使わず簡単に取付けすることができます。また、USB3.2 Gen2対応のType-Cケーブル・Type-Aケーブルの2種類のUSBケーブルに加え、設定やOSを丸ごとコピーできるデータ移行ソフトがついています。











