Windows 11をアップデートする方法は?安全のためにバックアップを取っておこう

Microsoft社の提供するWindows OSは、定期的にWindows Updateを配信することでOSをアップデートしています。パソコンの脆弱性の解消だけでなく、不具合の解消や新機能の実装などもあるため、定期的にアップデートを行うことが大切です。Windows 11を搭載したパソコンでは、どのようにアップデートを行えば良いのでしょうか。ここでは、Windows 11でアップデートを行う方法や、トラブルが起きた際の対処法などをご紹介します。
目次
Windows 11でアップデートを行う方法

Windowsパソコンは、定期的にWindows Updateを配信することで、バグの修正や新機能の追加を行っています。ウイルス感染や不具合発生を防ぐために、Windows Updateを行い最新の状態を保つことが大切です。Windows 11では、次の手順でWindows Updateを行えます。
- Windowsキーを押して、メニューから「設定(歯車アイコン)」を選択する
- 設定画面が表示されるので、左メニューの下にある「Windows Update」をクリックする
- 画面右の「更新プログラムのチェック」をクリックし、アップデートがあるか確認する
- 「すべてダウンロードしてインストール」や「今すぐインストール」などと表示された場合は、ボタンをクリックするとインストールが開始される
- 再起動が必要な場合は「今すぐ再起動する」をクリックするか、ボタン右の矢印マークをクリックして再起動するタイミングを設定する
アップデートしたプログラムは、Windows Update欄の「更新の履歴」から確認可能です。
更新プログラムをインストールできない時の対処法

何らかの問題で、Windows Updateに失敗することもあり得ます。プログラムを正常にインストールできない、アップデートに失敗するといった時は、以下の対処方法を試してみてください。
パソコンの時計を合わせる
パソコンの時計が実際の時間と異なると、Windows Updateが正常に行われないことがあります。パソコンの設定を確認してみて、時計がずれている時は正しい日時に設定し直してから、Windows Updateを試してみましょう。
時計の設定は、画面下の時刻や日付の表示を右クリックして、「日時を調整する」を選択すると行えます。
周辺機器を取り外す
パソコンに接続している周辺機器が原因で、アップデートに失敗している可能性もあります。外付けストレージやプリンターなど、アップデート中に使用しない周辺機器は全て取り外してから試してみるのも有効です。
また、自分で購入・インストールしたウイルス対策ソフトのように、電源を入れると自動的に起動する常駐ソフトが、Windows Updateに影響を及ぼしている恐れがあります。不要な常駐ソフトも無効にしたうえで、再度試してみてください。
当然ですが、ウイルス対策ソフトを無効にすると、パソコンは無防備な状態になってしまいます。アップデート完了後は、すぐにウイルス対策ソフトを起動し直すことが重要です。
トラブルシューティングツールを実行する
Windows 11には、パソコンの問題を解決するトラブルシューティング機能が搭載されています。トラブルシューティングを行い、問題を修復してみるのもおすすめです。
- Windowsキーを押して、メニューから「設定(歯車アイコン)」を選択する
- 左メニューから「システム」を選択し、画面右の一覧から「トラブルシューティング」をクリックする
- 「オプション」欄の「その他のトラブルシューティング ツール」を選択し、「頻度の高い順」欄にある「Windows Update」の「実行する」ボタンをクリックする
- 問題がある場合は対応方法が表示されるので、修正を適用する
「トラブルシューティングが完了しました」と表示されたら更新プログラムが問題なくインストールされるかを確認してみてください。
システムの復元を行う
パソコンで発生した問題は、「システムの復元」でWindowsをトラブル以前の状態に戻すことで解決する場合もあります。ただし、システムの復元はパソコンを古い状態に戻す機能です。データが消えてしまう恐れがあるため、実行する前にバックアップを取っておいてください。
また、システムの復元を行うには、事前にシステムの保護を有効にしておく必要がある点にも注意が必要です。
Windows Update でOSをアップグレードすることも
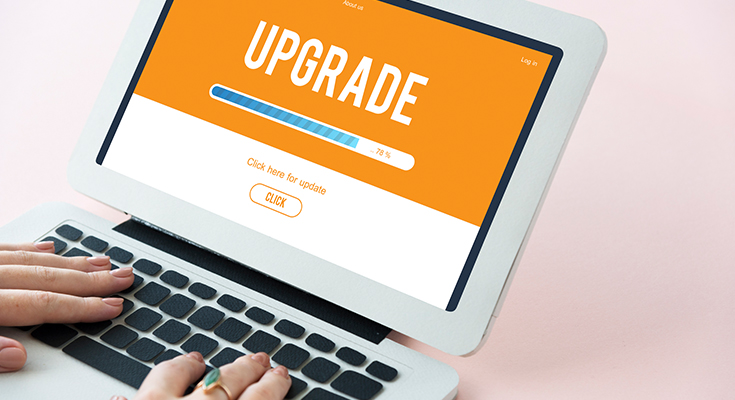
Windows 10パソコンの場合は、システム要件を満たしていれば、Windows Updateを使ってWindows 11にアップグレードすることも可能です。Windows Updateからは、次の方法でWindows 10からWindows 11にアップグレードできます。
- Windowsキーを押して、メニューから「設定(歯車アイコン)」を選択する
- 「更新とセキュリティ」⇒「Windows Update」の順に選択する
- 「Windows 11へのアップグレードの準備ができました」が表示されている場合は、「ダウンロードしてインストール」をクリックする
- 画面の指示に従って作業を行う
Windows 10からWindows 11へアップグレードする方法の詳細は、以下の記事も併せてご確認ください。
アップデートする前にデータのバックアップを取っておこう

Windows Updateは脆弱性・バグへの対処や、新しい機能の追加をしてくれる一方で、アップデートによって新たな不具合が発生することもあります。使用しているソフトウェアとの互換性に問題があり、重大なバグや不具合が起こるかもしれません。
Windows Updateを行う前には、万が一に備えて大切なデータのバックアップを取っておくことが大切です。パソコンのバックアップの取り方を知りたい方は、以下の記事でご確認ください。
アップデート前のバックアップに!ロジテックのおすすめ外付けストレージ

Windowsパソコンのアップデートを行う際は、事前にバックアップを取っておくと安心です。ここからは、バックアップ用途におすすめのロジテックの外付けストレージをご紹介します。
国産 外付けハードディスク 6TB
テレビやゲーム機などに接続して使うこともできる外付けHDDです。放熱を考慮した空冷構造を採用することで、騒音の原因となる冷却ファンを搭載しないファンレス設計を実現しました。防振ラバーを配置したフローティング構造で、ドライブの回転音などの不要な振動を抑制しているのも特長です。また、Windowsパソコンは、ドライブ内の回転するディスクを自動で停止させる「省電力設定ツール」に対応しているため、消費電力を抑えられます。
WD Red plus 国産 外付けハードディスク 4TB
24時間動かし続けるNAS用に開発された「WD Red(CMR)/WD Red Plus」を採用した外付けHDDです。外付けHDDの利用頻度が高い方や、テレビ録画のような連続稼働させる状況での使用に適しています。一定時間アクセスがない時は自動でモーターを停止する機能を備えているため、省電力で使える点も特長です。
SSD 2TB 換装キット 内蔵2.5インチ
パソコンに搭載している内蔵HDDを2.5インチSSDに換装できるキットです。環境移行ソフトが付属しているので、簡単に今までの環境に移行できます。取り出した内蔵HDDをケースに取り付ければ、外付けHDDとして再利用することも可能です。もちろん、内蔵SSDではなく、外付けSSDとしてそのまま使うこともできます。
2BAY 外付け RAID機能搭載 ハードディスクケース
3種類のRAIDモードと、RIADを構築せずにHDDごとの個別管理を行うSingleモード機能を搭載した、3.5インチHDDケースです。パソコンデータのバックアップをはじめ、大容量のデータ保存に適しています。










